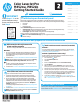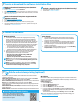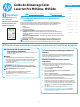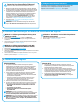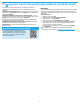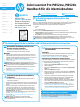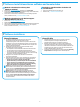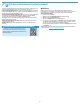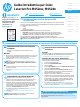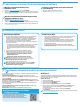HP Color LaserJet Pro M452nw, M452dn Getting Started Guide
2
Windows solution
1. The software installer detects the language of the operating
system, and then it displays the main menu of the installation
program in the same language. When installing from the CD, if
the installer program does not start after 30 seconds, browse the
CD drive on the computer and launch the le named SETUP.EXE.
2. The Software Selection screen details the software to be installed.
• The recommended software installation includes the print
driver and software for all available printer features.
• To customize the software installed, click the Customize
software selections link. When nished, click the Next button.
3. Follow the on-screen instructions to install the software.
4. When prompted to select a connection type, select the
appropriate option for the type of connection:
• Directly connect this computer using a USB cable
• Connect through a network
• Help me set up a rst-time wireless connection
NOTE: When connecting through a network, the easiest way to
detect the printer is to select Automatically nd my printer on
the network.
NOTE: For wireless installation, select the option to Help me
set up a rst-time wireless connection, and then select Yes,
retrieve the wireless settings on my computer.
OS X solution
1. The software installer detects the language of the operating
system, and then it displays the main menu of the installation
program in the same language.
2. Follow the on-screen instructions to install the software. When
prompted, connect the printer using the appropriate cable for
the connection type, or ensure that the printer is prepared for
wireless communication.
3. At the end of the software installation process, use the HP Utility
Setup Assistant to congure printer options.
To print from a phone or tablet, connect the device to the same wireless
network as the printer.
Apple iOS devices (AirPrint): Open the item to print, and select the Action
icon. Select Print, select the printer, and then select Print.
Newer Android devices (4.4 or newer): Open the item to print, and select the
Menu button. Select Print, select the printer, and select Print.
Some devices require downloading the HP Print Service plugin app from the
Google Play store.
Older Android devices (4.3 or older): Download the HP ePrint app from the
Google Play store.
Windows Phone: Download the HP AiO Remote app from the Windows Store.
Learn More About Mobile Printing
To learn more about other mobile printing
options, including additional ePrint solutions,
scan the QR code, or see the “Mobile printing”
section of the user guide.
Wi-Fi Direct
Wi-Fi Direct enables close-proximity printing from a wireless mobile device
directly to a Wi-Fi Direct-enabled printer without requiring a connection to a
network or the Internet.
Enable Wi-Fi Direct
1. Press the OK button.
2. Select the Network Setup menu.
3. Select the Wi-Fi Direct menu.
4. Select the On/O item, and then select On.
5. For secure printing, select Security, and then select On. Note the
passphrase that displays. Use this passphrase to allow access to the
mobile devices.
To allow unsecured printing, select Security, and then select O.
For more information on wireless printing and wireless setup, go to
www.hp.com/go/wirelessprinting.
Method 1: Download from HP Easy Start (Windows
and OS X)
1. Go to 123.hp.com/laserjet, and click Download.
2. Follow the onscreen instructions and prompts to save the le to the computer.
3. Launch the software le from the folder where the le was saved, and continue
with “6. Install the software”.
Method 2: Download from printer support Web site
(Windows and OS X)
1. Go to www.hp.com/support/colorljM452.
2. Select Software and drivers.
3. Download the software for your printer model and operating system.
4. Launch the installation le by clicking on the .exe or .zip le as necessary, and
continue with
“6. Install the software”.
Method 3: Install from the printer CD
(Windows only)
1. Insert the printer CD into the computer.
2. Continue with “6. Install the software”.
5.
Locate or download the software installation les
6.
Install the software
7.
Mobile and wireless printing (optional)