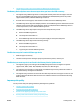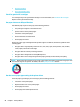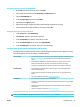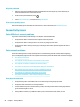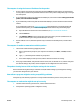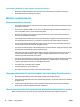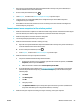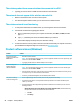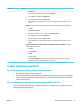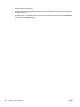Manual
Problem Solution
3. Click Printers.
4. Right-click the product driver icon, and then select Properties .
5. Click the Ports tab, and then click Congure Port.
6. Verify the IP address, and then click OK or Cancel.
7. If the IP Addresses are not the same, delete the driver, and reinstall the driver using the correct IP
address.
◦
Windows 7, installed without using the fully featured installer (such as Add Printer Wizard in Windows):
1. Click Start.
2. Click Devices and Printers.
3. Right-click the product driver icon, and then select Printer properties.
4. Click the Ports tab, and then click Congure Port.
5. Verify the IP address, and then click OK or Cancel.
6. If the IP Addresses are not the same, delete the driver, and reinstall the driver using the correct IP
address.
◦
Windows XP, Windows Server 2003, Windows Server 2008, Windows Vista, and Windows 7, installed
using the fully featured installer:
1. Click Start.
2. Click All Programs.
3. Click HP.
4. Click your product.
5. Click Update IP Address to open a utility that reports the known (“previous”) IP address for the
product and allows you to change the IP address, if necessary.
Product software issues (OS X)
A print job was not sent to the product that you wanted
1. Open the print queue and restart the print job.
2. Another product with the same or similar name might have received your print job. Print a conguration
page to check the product name. Verify that the name on the conguration page matches the product
name in the Printers list.
You are using a generic printer driver when using a USB connection
If you connected the USB cable before you installed the software, you might be using a generic printer driver
instead of the driver for this product.
ENWW Product software issues (OS X) 97