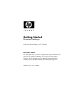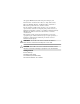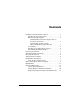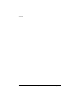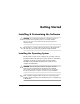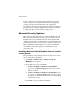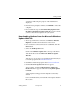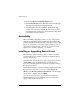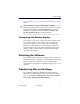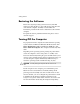Getting Started Guide
Getting Started
6. Click on the Review and Install Updates link.
7. Click the Install Now button. This will start downloading the
critical updates and automatically install them.
8. After the updates have been installed, Windows XP will
prompt you to reboot the machine. Be sure to save any files
or documents that you may have open before rebooting. Then
select Yes to reboot the machine.
Accessibility
HP is committed to designing products, services, and programs
with improved usability and accessibility for all customers. HP
products with Microsoft Windows XP preinstalled, or that are XP
Ready, are designed for accessibility. These products are tested
with industry-leading Assistive Technology products to ensure
equal access—anytime, anywhere . . . to anyone.
Installing or Upgrading Device Drivers
When installing optional hardware devices after the operating
system installation is complete, you must also install the drivers
for each of the devices.
If prompted for the I386 directory, replace the path specification
with
C:\i386, or use the Browse button in the dialog box to
locate the i386 folder. This action points the operating system to
the appropriate drivers.
Obtain the latest support software, including support software for
the operating system from
www.hp.com. Click support &
drivers, select Download drivers and software, enter the model
number of the computer, and press
Enter.
You can also obtain the latest support software on CDs. The
following Web site provides information on how to purchase a
support software CD subscription:
www.hp.com Getting Started 4