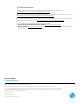Deploying Windows Updates using WSUS and MBSA (Windows-based HP Thin Clients)
6
B. Replace this string in each file with the following, where Name is the name of any other user in the Administrators
group:
<UserId>Name</UserId>
Scheduling updates in Task Scheduler
Next, two tasks must be added to Task Scheduler. These tasks are defined in WindowsUpdateWithWriteFilter-Startup.xml
and WindowsUpdateWithWriteFilter-Scheduled.xml.
WindowsUpdateWithWriteFilter-Scheduled.xml
This task checks for available Windows updates at a scheduled time. The schedule can be changed to suit your environment.
This task can run while any user is logged on to the system and runs even if no one is logged on to the system. If updates
are found, the write filter is disabled and the system is restarted.
To add the WindowsUpdateWithWriteFilter-Scheduled task to Task Scheduler:
1. Select Start > All Programs > Accessories > System Tools > Task Scheduler.
2. In Task Scheduler, select Action > Import Tasks.
3. Navigate to the unprotected directory (C:\WSUS), select the WindowsUpdateWithWriteFilter-Startup.xml file, and
then select Open.
4. In the Create Task dialog box, select the Actions tab.
5. Select the Start a program action from the list, and then select Edit.
6. Change the working directory to the unprotected directory that you created previously (C:\WSUS).
Note
Do not change the other settings.
7. Select OK.
8. Select the Triggers tab, if you want to change the scheduled time for this task.
Note:
By default, the task is scheduled to run at 3:00 AM daily.
To change the scheduled time:
A. Select the Daily trigger, and then select Edit.
B. Select the new scheduled time, and then select OK.
9. In the Create Task dialog box, select OK.
10. When prompted, provide the Administrator account credentials.
WindowsUpdateWithWriteFilter-Startup.xml
This task applies the available updates if updates are found by the WindowsUpdateWithWriteFilter-Scheduled task. This task
runs at startup. The updates are searched for and applied only if the WindowsUpdateWithWriteFilter-Scheduled task finds
pending updates. This task can run while any user is logged on to the system, and runs even if no one is logged on to the
system.
If updates are found, the updates applied by WindowsUpdateWithWriteFilter-Startup become persistent, because the write
filter was disabled by the WindowsUpdateWithWriteFilter-Scheduled task. After the updates are applied, the write filter is
enabled and the system is restarted.
Note
If the updates have license terms associated with them, the license terms are automatically accepted; however, they are
saved for later review in a folder named SavedEULAs in the unprotected directory.
Any logs or errors from this process are written to a log file that is named UpdateLog.log in the unprotected directory.
To add the WindowsUpdateWithWriteFilter-Startup task to Task Scheduler:
1. Select Start > All Programs > Accessories > System Tools > Task Scheduler.
2. In Task Scheduler, select Action > Import Task.
3. Navigate to the unprotected directory (C:\WSUS), select the WindowsUpdateWithWriteFilter-Startup.xml file, and
then select Open.
4. In the Create Task dialog box, select the Actions tab.
5. Select the Start a program action from the list, and then select Edit.