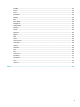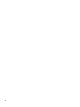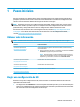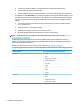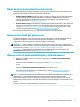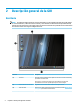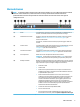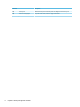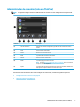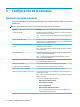HP ThinPro 6.2 - Administrator Guide
Barra de tareas
NOTA: La siguiente imagen muestra la barra de tareas de ThinPro con una conguración local para los EE.
UU. En el caso de Smart Zero, la barra de tareas es vertical y está alineada a la derecha de forma
predeterminada. El formato de la pantalla de cierta información de la barra de tareas varía según la
conguración local.
Elemento Descripción
(1) Buscar Le permite buscar y ejecutar las conexiones conguradas, los administradores de
conexión, los elementos del Panel de control y las funciones de energía.
(2) Administrador de conexión En ThinPro, este botón abre el Administrador de conexión en una nueva ventana.
Consulte Administrador de conexión (solo en ThinPro) en la página 7 para
obtener más información.
En Smart Zero, este botón muestra un menú que le permite agregar o editar una
conexión.
(3) Panel de control Le permite congurar el thin client, alternar entre el modo administrador y el modo
usuario y buscar actualizaciones de software. Consulte Panel de control
en la página 44 para obtener más información.
(4) Información del sistema Le permite ver la información del sistema, de la red y del software del thin client.
Consulte Información del sistema en la página 65 para obtener más información.
(5) Área de aplicación Muestra los iconos de las aplicaciones abiertas en el momento.
SUGERENCIA: Puede mantener presionadas las teclas Ctrl+Alt y luego presionar
Tab varias veces para seleccionar una aplicación y que aparezca en primer plano.
(6) Bandeja del sistema Brinda acceso rápido o información acerca de ciertas funciones y servicios. Entre los
elementos de la bandeja del sistema pueden incluirse los siguientes (es posible que
algunos elementos no aparezcan según la conguración del sistema):
●
Mezclador de audio
●
Teclado virtual
●
Estado de la red: puede seleccionar este icono para ver una lista de redes
inalámbricas disponibles y conectarse a una de ellas mediante la creación de
un perl inalámbrico para esa red.
●
Estado de Actualización automática: un icono verde con una marca de
vericación indica que Actualización automática concluyó correctamente. Un
icono amarillo con un signo de exclamación indica que no se encontró el
servidor de Actualización automática o que hay algunos problemas con la
conguración del lado del servidor. Un icono rojo con una X indica que
Actualización automática falló, por ejemplo, cuando un paquete o un perl es
inválido. Un icono azul con una echa que gira indica que Actualización
automática está buscando actualizaciones.
●
Controles de Smart Common Input Method (SCIM)
●
Icono de conexiones Citrix
●
Icono de la batería: para abrir el Administrador de energía, haga clic con el
botón derecho en este icono y seleccione Ajustar conguraciones de energía.
Barra de tareas 5