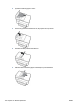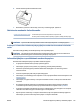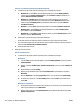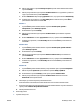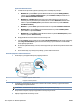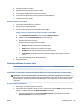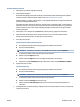User guide
Vymazanie tlačového frontu
a. V závislosti od operačného systému vykonajte jeden z nasledujúcich postupov:
● Windows 10: V ponuke Štart v systéme Windows kliknite na položku Všetky aplikácie,
vyberte možnosti Systém, Ovládací panel a v ponuke Hardvér a zvuk potom kliknite na
položku Zobraziť zariadenia a tlačiarne.
● Windows 8.1 a Windows 8: Umiestnením kurzora alebo ťuknutím na pravý horný roh
obrazovky otvorte panel kľúčových tlačidiel, kliknite na ikonu Nastavenie, kliknite alebo
ťuknite na položku Ovládací panel a potom kliknite alebo ťuknite na položku Zobraziť
zariadenia a tlačiarne.
● Windows 7: v ponuke Štart systému Windows kliknite na položku Zariadenia a tlačiarne.
● Windows Vista: v ponuke Štart systému Windows kliknite na položku Ovládací panel a
potom kliknite na položku Tlačiarne.
● Windows XP: v ponuke Štart systému Windows kliknite na položku Ovládací panel a potom
kliknite na položku Tlačiarne a faxy.
b. Dvojitým kliknutím na ikonu tlačiarne otvorte tlačový front.
c. V ponuke Printers (Tlačiarne) kliknite na položku Cancel all documents (Zrušiť všetky dokumenty)
alebo Purge Print Document (Vymazať tlačové dokumenty) a potom kliknutím na tlačidlo Yes
(Áno) vykonajte potvrdenie.
d. Ak sú stále nejaké dokumenty vo fronte, reštartujte počítač a po reštartovaní počítača skúste tlačiť
znova.
e. Znova skontrolujte, či je tlačový front prázdny, a potom skúste tlačiť znova.
Kontrola napájania a resetovanie tlačiarne
1. Skontrolujte, či je napájací kábel pevne pripojený k tlačiarni.
1 Pripojenie napájacieho kábla k tlačiarni
2 Pripojenie k elektrickej zásuvke
2. Vyhľadajte tlačidlo Napájanie umiestnené na tlačiarni. Ak nesvieti, tlačiareň je vypnutá. Stlačením
tlačidla Napájanie zapnite tlačiareň.
POZNÁMKA: Ak tlačiareň nie je napájaná, zapojte ju do inej elektrickej zásuvky.
3. Keď je tlačiareň zapnutá, odpojte napájací kábel z bočnej strany tlačiarne.
4. Odpojte napájací kábel zo zásuvky v stene.
124 Kapitola 10 Riešenie problémov SKWW