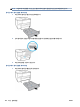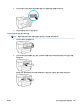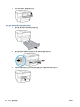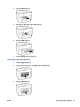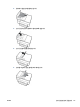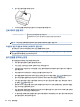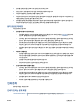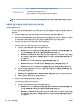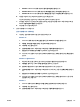User's Guide
참고: 이 유틸리티는 Windows 운영 체제에서만 사용할 수 있습니다.
인쇄가 안되는 인쇄 작업
문제를 해결합니다.
HP 온라인 문제 해결 마법사를 사용합니다.
프린터가 반응하지 않거나 인쇄하지 못하면 단계별 지침에 따릅니다.
참고: HP Print and Scan Doctor 및 HP 온라인 문제 해결 마법사에서 일부 언어를 지원하지 않을 수 있습니
다.
도움말의 일반 지침을 숙지하여 인쇄가 안되는 문제 해결
인쇄 문제 해결(Windows)
프린터가 켜져 있고 용지함에 용지가 있는지 확인합니다. 여전히 인쇄를 할 수 없을 경우 다음을 순서대로 진
행합니다.
1. 프린터 디스플레이에서 오류 메시지를 확인하고 다음 화면의 지침에 따라 해결합니다.
2. 컴퓨터가 USB 케이블을 통해 프린터와 연결된 경우 USB 케이블을 분리한 다음 다시 연결합니다. 컴퓨터
가 프린터에 무선으로 연결되어 있으면 무선 연결이 제대로 작동하고 있는지 확인합니다.
3. 프린터가 일시 중지 또는 오프라인 상태가 아닌지 확인합니다.
제품이 일시 중지 또는 오프라인 상태가 아닌지 확인하려면
a. 사용하는 운영 체제에 따라 다음 중 하나를 참조하십시오.
● Windows 10: Windows 시작 메뉴에서 모든 앱을 클릭하고 Windows 시스템과 제어판을 선택
한 다음
하드웨어 및 소리 메뉴에서 장치 및 프린터 보기를 클릭합니다.
● Windows 8.1 및 Windows 8: 화면의 오른쪽 상단 모서리를 가리키거나 탭하여 아이콘 모음을
열고, 설정 아이콘을 클릭하고, 제어판을 클릭하거나 탭한 후, 장치 및 프린터 보기를 클릭하
거나 탭합니다
.
● Windows 7: Windows의 시작 메뉴에서 장치 및 프린터를 클릭합니다.
● Windows Vista: Windows의 시작 메뉴에서 제어판을 클릭한 후 프린터를 클릭합니다.
● Windows XP: Windows의 시작 메뉴에서 제어판을 클릭한 후, 프린터 및 팩스를 클릭합니다.
b. 프린터 아이콘을 더블 클릭하거나 마우스 오른쪽 버튼으로 클릭하고 인쇄 중인 목록 보기를 선택
하여 인쇄 대기열을 엽니다.
c. 프린터 메뉴에서 인쇄 일시 정지 또는 프린터 오프라인 사용 옆에 확인 표시가 없는지 확인합니다.
d. 어떠한 내용이든 변경한 후, 다시 인쇄해 보십시오.
4. 프린터가 기본 프린터로 설정되었는지 확인합니다.
기본 프린터로 설정되었는지 확인하려면
a. 사용하는 운영 체제에 따라 다음 중 하나를 참조하십시오.
● Windows 10: Windows 시작 메뉴에서 모든 앱을 클릭하고 Windows 시스템과 제어판을 선택
한 다음 하드웨어 및 소리 메뉴에서 장치 및 프린터 보기를 클릭합니다.
● Windows 8.1 및 Windows 8: 화면의 오른쪽 상단 모서리를 가리키거나 탭하여 아이콘 모음을
열고, 설정 아이콘을 클릭하고, 제어판을 클릭하거나 탭한 후, 장치 및 프린터 보기를 클릭하
거나 탭합니다.
116
10 장 문제 해결
KOWW