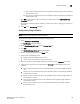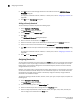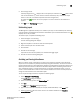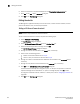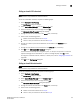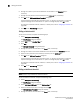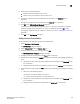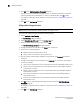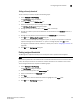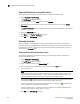Data Center Fabric Manager Professional Plus User Manual - Supporting DCFM 10.3.x (53-1001356-01, October 2009)
DCFM Professional Plus User Manual 201
53-1001356-01
Editing thresholds
5
Editing an Invalid CRCs threshold
NOTE
This threshold is only available for Fabric OS devices.
To edit an Invalid CRCs threshold, complete the following steps.
1. Select Configure > Port Fencing.
The Port Fencing dialog box displays.
2. Select Invalid CRCs (FOS only) from the Violation Type list.
3. Select the threshold you want to change and click Edit.
The Edit Invalid CRCs Threshold dialog box displays.
4. Change the name for the threshold in the Name field, if necessary.
5. Select one of the following options:
• Default—Uses device defaults. Go to step 8.
• Custom—Uses your selections. Continue with step 6.
6. Change the number of port events allowed for the threshold in the Threshold field, if
necessary.
7. Change the time period for the threshold from the errors per list, if necessary.
8. Click OK on the Edit Invalid CRCs Threshold dialog box.
If the threshold has already been assigned to ports, an “Are you sure you want to make the
requested changes to this threshold on “X” ports?” message displays. Click OK to close.
To assign this threshold to fabrics, switches, or switch ports, refer to “Assigning thresholds” on
page 198.
9. Click OK on the Port Fencing dialog box.
Editing an Invalid Words threshold
NOTE
This threshold is only available for Fabric OS devices.
To edit an Invalid Words threshold, complete the following steps.
1. Select Configure > Port Fencing.
The Port Fencing dialog box displays.
2. Select Invalid Words (FOS only) from the Violation Type list.
3. Select the threshold you want to change and click Edit.
The Edit Invalid Words Threshold dialog box displays.
4. Change the name for the threshold in the Name field, if necessary.
5. Select one of the following options:
• Default—Uses device defaults. Go to step 8.
• Custom—Uses your selections. Continue with step 6.