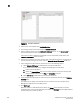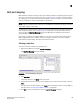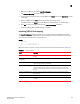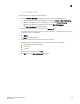DCFM Professional Plus User Manual (53-1001774-01, June 2010)
DCFM Professional Plus User Manual 201
53-1001774-01
8
1. Right-click an HBA icon and select Host Port Mapping.
The Host Port Mapping dialog box displays.
2. Select the Host to which you want to assign HBAs in the Hosts table or click New Host to create
a new Host.
3. Select the HBA from the HBAs table on the left and click the right arrow.
The HBA displays in the Hosts table. The HBA is now associated with the selected Host.
4. Click OK to save your changes and close the Host Port Mapping dialog box.
On the Connectivity Map, the HBA displays in the Host.
Importing HBA-to-Host mapping
The Host Port Mapping dialog box enables you to import externally created HBA ports-to-Host
mapping information into the application. The imported file must be in CSV format. The first row
must contain the headers (wwn, name) for the file.
Example
wwn,name
20:00:00:00:C9:69:D5:27, s1
20:00:00:05:1E:0A:35:0E, s2
When the import is complete a result summary displays with the information listed in Table 12.
TABLE 12 Import Results
Value Definition
Total Valid Input Records Number of lines identified in the CSV file without any errors (excluding the
Header).
Unique HBA WWNs
Recognized
Number of unique HBAs identified in the CSV file.
Hosts Created or Identified Number of Hosts identified in the CSV file already discovered, and which are
either online or offline but not deleted.
Conflicting HBA Mappings Number of occurrences where you were asked to decide whether to override
previously discovered information. If you select Yes to All, or No to All, each
occurrence where conflict resolution occurs automatically is counted as one
conflict.
Overwritten HBA Mappings Number of times a previously discovered mapping is overwritten during the
import process.
Importing Errors Number of errors encountered during the import.
Details Tabulates the error information with respect to the line number where it
occurred.