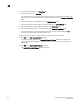DCFM Professional Plus User Manual (53-1001774-01, June 2010)
DCFM Professional Plus User Manual 309
53-1001774-01
11
You can only define policies for E and F/FL ports.
5. Select a measure from the Measure list.
You can only define policies for the Tx and Rx % Utilization measures. You cannot add the
same measure more than once. If you try to add another threshold with the same measure,
the new values overwrite the older threshold values in the Selected Thresholds table.
6. Enter a percentage for the high boundary in the High Boundary field.
When the counter value exceeds high boundary, an event is raised.
7. (Fabric OS only) Enter a percentage for the low boundary in the Low Boundary field.
When the counter value goes below the low boundary an event is raised.
8. (Fabric OS only) Enter a percentage for the buffer in the Buffer Size field.
Counters may fluctuate around the upper or lower boundary of a range threshold, and as a
result cause numerous events in a short period of time. To reduce the number of events,
configure a buffer (a range of values just below the upper boundary and just above the lower
boundary) in which a counter does not register an event if it returns to a “normal” value. An
event only registers if the counter returns to a “normal” value beyond the buffer.
9. Click the right arrow button to move the threshold to the Selected Thresholds table.
If an error is detected, a message displays informing you to enter a valid value. Click OK to
close this message. Fix any errors and repeat step 9.
10. Repeat steps 5 through 9 for each measure that you want to add to the policy.
11. Click OK on the New Threshold Policy dialog box.
The threshold policy displays in the Available Threshold Policies table with an added icon ( ).
To assign a threshold policy to a fabric or device, refer to “Assigning a threshold policy” on
page 311.
12. Click OK on the Set Threshold Policies dialog box.
The Confirm Threshold Changes dialog box displays.
13. Make the threshold changes by selecting one of the following options:
• To only add new thresholds, select the Keep currently set thresholds and only add new
thresholds check box.
• To overwrite all existing thresholds on all fabrics and devices, select the Overwrite all
thresholds currently set on all switches check box.
14. Click OK on the Confirm Threshold Changes dialog box.
Editing a threshold policy
To edit a threshold policy, complete the following steps.
1. Select Monitor > Performance > Configure Thresholds.
The Set Threshold Policies dialog box displays.
2. Select the threshold policy you want to edit in the Available Threshold Policies table.
3. Click Edit.
The Edit Threshold Policy dialog box displays.