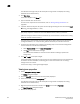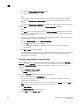DCFM Professional Plus User Manual (53-1001774-01, June 2010)
DCFM Professional Plus User Manual 575
53-1001774-01
20
If you enter a WWN that has been used by a discovered device, a message displays
informing you of this and instructing you to enter a port WWN. Click OK to close the
message box and enter an appropriate WWN.
c. (Optional) Click the Assign Name check box and enter a name in the field.
If a name was previously assigned, the name appears in the field and a message displays
asking whether you want to overwrite the existing name. Click Yes to continue and assign
a new name, or No to decline and close the message box.
8. Click OK to save your changes and close the Add Zone Member dialog box.
OR
Click Apply to save your changes and keep the Add Zone Member dialog box open so you can
add more new members. Repeat steps 5, 6, and 7 as many times as needed, and proceed to
step 8 when appropriate.
9. For offline zone databases only, complete the following steps to save the zone configuration
into the switch from the offline zone database:
a. Select Save to Switch from the Zone DB Operation list.
b. Click Yes on the confirmation message.
The selected zone database is saved to the fabric without enabling a specific zone
configuration.
10. Click OK or Apply to save your changes.
A message displays informing you that any zones or zone configurations you have changed will
be saved in the zone database, and warning you to make sure no other user is making
changes to the same areas.
Creating a new member in a zone by domain, port index
Use this procedure to add a member to a zone when the member is not listed in the Potential
Members list of the Zone DB tab.
For instructions to add a member to a zone when the member is listed in the Potential Members
list, refer to the procedure “Adding members to a zone” on page 573.
1. Select Configure > Zoning > Fabric.
The Zoning dialog box displays.
2. Click the Zone DB tab if that tab is not automatically displayed.
3. Select an FC fabric from the Zoning Scope list.
This identifies the target entity for all subsequent zoning actions and displays the zoning
database for the selected entity.
4. Select one or more zones to which you want to add members in the Zones list. (Press SHIFT or
CTRL and click each zone name to select more than one zone.)
5. Click New Member.
The Add Zone Member dialog box displays.
6. Select Domain, Port Index from the Member Type list.
7. Add the new member by port name by completing the following steps.