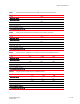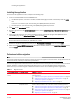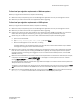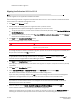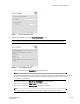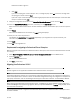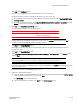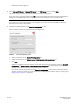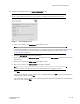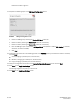DCFM Migration Guide v6.4.0 (53-1001776-01, June 2010)
14 of 38 DCFM Migration Guide
53-1001776-01
Professional edition migration
Migrating from Professional 10.1.X or 10.3.X
NOTE
Remote migration is not supported for Professional edition.
Use the following procedure to migrate from Professional edition 10.1.X or 10.3.X software to Professional edition
10.4.X software on a Windows management server.
1. Click Next on the Welcome screen.
2. Choose one of the following options to migrate data from a previous version.
To migrate data from a previous management application, you must do so now.
• To migrate data from the previous version installed (automatically detected), select Yes, from DCFM Pro in
the following location.
• To browse to the previous version, select Yes, from DCFM Pro installed in this machine and click Browse to
browse to the installation directory.
3. Click Next on the Copy Data and Settings screen.
An error message displays if any of the following occur:
A message displays that reads on successful migration, you will not be able to manage more than 1000 ports.
Do you want to continue? Click Yes to continue.
NOTE
If legacy EFCM or Fabric Manager software exists in the system, an Uninstall screen displays. Click Yes to
Uninstall services of legacy EFCM and Fabric Manager software.
4. Click Start on the Data Migration screen.
Data migration may take up to 30 minutes. When data migration is complete, the previous version is partially
uninstalled.
5. Click Next on the Data Migration screen.
6. Select Internal FTP Server or External FTP Server on the FTP Server screen and click Next.
The default selection reflects the previous Professional edition configuration.
If port 21 is busy, a message displays. Click OK to close the message and continue. Once the Management
application is configured make sure port 21 is free and restart the Server to start the FTP service.
NOTE
If you select to use an FTP Server which is not configured on the same machine as DCFM, the Firmware
Repository feature will not be available.
7. Select an address from the Switch - Server IP Configuration Preferred Address list and click Next.
Current selection reflects the previous Professional edition configuration.
If DNS is not configured for your network, do not select the ‘hostname’ option from the Preferred Address list.
Selecting the ‘hostname’ option prevents clients and devices from communicating with the Server.
Error Fix
Selected location is not valid or not supported. Browse to the correct location of the application.
Upgrade to a supported version.