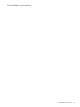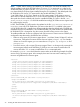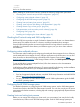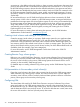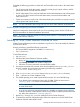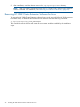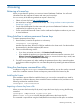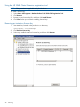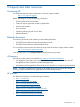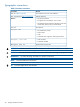HP 3PAR Cluster Extension Software Installation Guide for Windows (5697-1822, March 2012)
4 Licensing
Retrieving a license key
When you purchase this product, you receive a License Entitlement Certificate. You will need
information from this certificate to retrieve and enter your license keys.
You can use any of the following methods to request a license key:
• Obtain a license key from http://webware.hp.com.
• Use AutoPass to retrieve permanent license keys. See “Using AutoPass to retrieve permanent
license keys” (page 27).
• Fax the Password Request Form that came with your License Entitlement Certificate. See the
certificate for fax numbers in your area.
• Call or email the HP Password Center. See the certificate for telephone numbers in your area
or email addresses.
Using AutoPass to retrieve permanent license keys
To retrieve permanent license keys:
1. Start AutoPass, located in the product's bin directory:
clxautopass -ovlicensemgr
AutoPass requires that a JRE and/or SDK be installed on the cluster node. See the AutoPass
documentation for the latest supported JRE versions.
2. Take one of the following actions:
• If you have an Internet connection, click Retrieve/Install License Key.
• If you installed the product on a system that does not have an Internet connection, click
Retrieve License Key through Email/Fax. When you receive the license key in email, start
AutoPass and click Install/Restore License Key.
3. For MSCS environments only: After installing the permanent license keys, restart the product
so the license will be recognized. You can restart the product by restarting the Microsoft cluster
service.
Using the clxautopass command-line utility
In addition to using the clxautopass command to start AutoPass, you can also use the command
at the CLI to install the instant-on license and import a password from the license key file.
Installing the license
If the installation process failed to install the license, you can use the command line to install it.
First repair any conditions that may have caused the license installation to fail, and then run the
following command to install the license:
clxautopass -installinstanton
Importing a license key from a file
When you receive the license key file by email, import the license key by running the following
command:
clxautopass -addpasswords license file path
Where license file path is the full (absolute) path name to the license key file.
This command is equivalent to using the Install/Restore License Key from file option in AutoPass.
Retrieving a license key 27