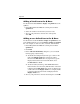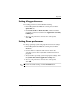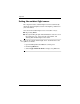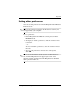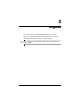Pointing Devices and Keyboard
Keyboard
Pointing Devices and Keyboard 2–17
Setting tiling preferences
To set tiling preferences on the Windows desktop:
1. In the HP Quick Launch Buttons control panel, click the
Quick Tile tab.
2. Click Vertical Tile or Horizontal Tile, and then click the
programs you want to be tiled in the Applications currently
running box.
3. To save your preferences and close the control panel,
click OK.
Setting Zoom preferences
To change operating system and program font and icon settings:
1. In the HP Quick Launch Buttons control panel, click the
Zoom tab.
2. Use the sliders to adjust the font and icon size in the
operating system, and to adjust title and menu font size in
programs.
3. To synchronize operating system and program settings, click
the Synchronize OS and application settings box.
4. To save your preferences and close the control panel,
click OK.
✎
To restore the default settings, click the Default button.