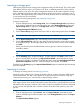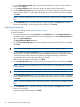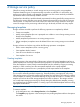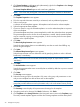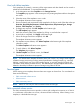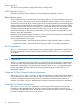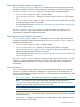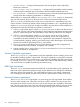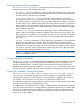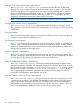HP Storage Provisioning Manager (SPM) version 2.1 User Guide
2. Click Create Template on the bottom right. (Alternatively, right click on Templates under Storage
Services and click Create Template.)
The Create Template Wizard appears with some basic guidelines.
NOTE: This screen may be skipped in the future by selecting the checkbox at the bottom.
3. Click Next.
The Template Properties screen appears.
4. Fill in the required information noted by a red asterisk, and any additional properties.
5. Select a service type
A selection of base templates appears. All templates must be based on a base template.
6. Select the appropriate base template.
7. Choose an option to copy the selected template or to use the selected template as a parent
of the new template.
All created templates must have a parent template from which they inherit their basic properties.
The parent template must be chosen when the template is created. Newly-created templates
may be created by copying an existing template, in which case they have the same parent
template as the copied template.
8. Click Next.
The Read–only Requirements screen appears.
Specify the requirements that are not modifiable by users but are used when fulfilling any
service using this template.
9. Click Next.
The Allowed Requirement Types screen appears.
Select the requirements users are allowed to add by specifying whether a value is Allowed,
Disallowed, or Mandatory.
NOTE: The Provision Service Wizard automatically prompts for requirements marked
'Mandatory'.
10. Click Next.
The Default Values screen appears.
Specify the requirements that users can modify that are added by default to any service created
using the template.
11. Click Next.
The Security screen appears.
12. Select the security group for this template. Only users in the group with permissions to view
and provision templates are able to select and use the template.
NOTE: If the template is intended to be used from Matrix OE then it must be in a security
group that provides sufficient access by the Matrix roles, such as the Matrix Security Group.
13. Click Next.
The Summary screen displays all requirements and settings for this template.
14. If anything needs to be changed, click Back. Otherwise, click Finish.
15. Click Templates under Storage Services in the Navigation tree to return to the Templates page.
The newly created template appears with the other existing templates and their descriptions.
24 Storage service policy