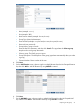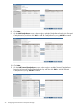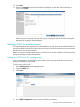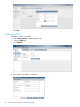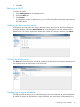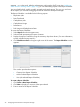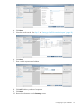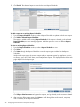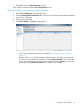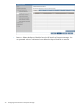HP StoreOnce Enterprise Manager User Guide
separate .csv to the email. After the administrator configures the SMTP server (see “Adding an
SMTP server for sending emails” (page 23)), you can start adding reports to the Report Scheduler.
You can schedule daily, weekly, monthly, quarterly, and yearly reports. This way, you can have
all the reports you want without logging into the HP StoreOnce Enterprise Manager.
The Report Scheduler is available for the following reports:
• Replication Jobs
• Data Transferred
• CatalystStores Jobs
• CatalystStores Usage
• Performance
• Disk Usage and Deduplication Ratio
To access the Report Scheduler:
1. Select Reports from the Navigation tree.
2. Select the tab representing the report of interest.
3. Display the report of interest by using the necessary drop-down boxes. (For more information,
see the individual report sections.)
4. Click Schedule an email in the upper right corner of the screen. The Report Scheduler window
appears.
This window provides three options:
• Create a New Report Scheduler
• Add to Selected Report Scheduler
• View (the selected Report Scheduler)
To create a Report Scheduler:
1. Click Create a New Report Scheduler.
2. Click Next to display an overview of the report details.
3. Enter a name for the Report Scheduler.
26 Configuring the HP StoreOnce Enterprise Manager