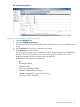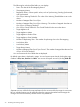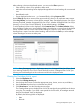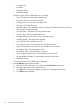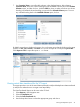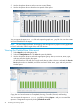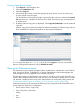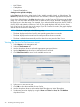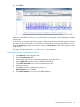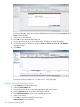HP StoreOnce Enterprise Manager User Guide
5. Use the drop-down boxes to select a service set and library.
6. Use the drop-down box to select the time period of the report.
You can export the report as a .csv file and export the graph as a .png file. You can also create
an Email Scheduler for the report.
NOTE: The actual data transferred, slot mapping, and cartridge activity reports are only applicable
to Gen3 multi-node, GEN3 single node, and VSA devices.
Viewing the CatalystStore Jobs report
1. Select Reports in the Navigation tree.
2. Select the CatalystStores tab. The Jobs tab opens by default.
3. Use the drop-down boxes to select the appropriate group, device, service set, stores, type,
and time period to display the report.
On HP StoreOnce VSA and Gen3 single node devices, after a device is selected, the Service
Set drop-down box is disabled, and stores are listed. Select stores, type, and time period to
see the report.
Copy jobs can have the status as Completed, Running, Cancelled, Paused, and Pending.
You can export the report as a .csv or .png file by clicking Export... and you can email the
report to a designated recipient by clicking Schedule an email.
76 Accessing and viewing reports