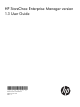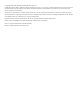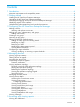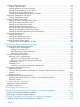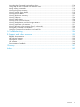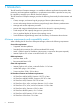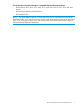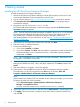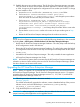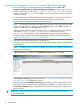HP StoreOnce Enterprise Manager User Guide
2 Getting started
Installing the HP StoreOnce Enterprise Manager
To install the HP StoreOnce Enterprise Manager:
1. Obtain the HP StoreOnce Enterprise Manager code by following the process found on the
customer letter (Read Me First) in the replication License To Use.
2. Log into Software Depot at http://www.software.hp.com/kiosk to download the software.
3. Click StoreOnce Free Software to access the HP StoreOnce Enterprise Manager page to
download the software.
4. Navigate to and click on the TC458-10506.exe file.
The Install Shield starts and displays a welcome message, and then the End User License
Agreement dialog box appears.
NOTE: If the HP StoreOnce Enterprise Manager is installed in the Program Files directory,
HP recommends disabling/lowering the User Account Control (UAC) setting to avoid any
UAC-related issue, or install the HP StoreOnce Enterprise Manager outside of any
UAC-protected folders. For more information on UAC, see http://technet.microsoft.com/en-us/
library/cc709691.aspx.
5. Select the box to accept the terms of the license, and then click Next.
6. Enter the location to install the software.
7. Choose the installation type:
a. If you choose Complete, click Next.
b. If you choose Custom, click Next, and then select the components to install: HP StoreOnce
Enterprise Manager Server, Command Line Client, or both. After selecting installation
components, click Next.
NOTE: HP recommends that you install both components immediately. These features can
be installed or uninstalled at a later date.
8. Choose the http, https, and database service port numbers to run the HP StoreOnce Enterprise
Manager; the defaults are 3095, 3096, and 5432, respectively. Click Next, and then click
Install.
9. After the installation is complete, a check box appears.
10. Select the box, and click OK to launch the HP StoreOnce Enterprise Manager interface.
The application can also be launched from the Start menu by selecting Start→All
Programs→Hewlett-Packard→HP StoreOnce Enterprise Manager.
NOTE:
If the Command Line Interface (CLI) was installed as part of the previous steps, you can access
this feature by either one of these methods:
• Select Start+All Programs→Hewlett-Packard→HP StoreOnce Enterprise
Manager→Command Line Client.
• Access a command prompt window, and then run the semscli command.
11. Log in to the system as hprmsadmin, and then click on Administration in the Navigation tree.
12. Click Apply in the license section, navigate to the location of the license file, select the file,
and click OK.
8 Getting started