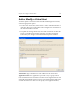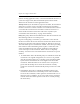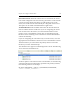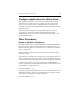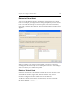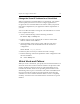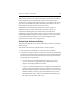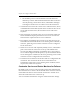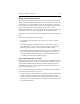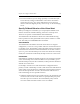HP StorageWorks Clustered File System 3.6.0 Windows Storage Server Edition Administration Guide (403103-005, January 2008)
Table Of Contents
- Contents
- HP Technical Support
- Quick Start Checklist
- Introduction to HP Clustered File System
- Cluster Administration
- Administrative Considerations and Restrictions
- Tested Configuration Limits
- Volume and Filesystem Limits
- User Authentication
- Start the Management Console
- Cluster Management Applications
- The HP CFS Management Console
- View Installed Software
- Start HP Clustered File System
- Stop HP Clustered File System
- Back Up and Restore the Cluster Configuration
- HP Clustered File System Network Port Numbers
- Configure Servers
- Configure Network Interfaces
- Configure the SAN
- Configure Dynamic Volumes
- Configure PSFS Filesystems
- Manage Disk Quotas
- Manage Hardware Snapshots
- Configure Security Features
- Configure Event Notifiers and View Events
- Overview
- Install and Configure the Microsoft SNMP Service
- Cluster Event Viewer
- Configure Event Notifier Services
- Select Events for a Notifier Service
- Configure the SNMP Notifier Service
- Configure the Email Notifier Service
- Configure the Script Notifier Service
- View Configurations from the Command Line
- Test Notifier Services
- Enable or Disable a Notifier Service
- Restore Notifier Event Settings to Default Values
- Import or Export the Notifier Event Settings
- Using Custom Notifier Scripts
- Cluster Operations on the Applications Tab
- Configure Virtual Hosts
- Configure Service Monitors
- Configure Device Monitors
- Advanced Monitor Topics
- SAN Maintenance
- Other Cluster Maintenance
- Management Console Icons
- Index

Chapter 15: Configure Virtual Hosts 183
Configure Applications for Virtual Hosts
After creating virtual hosts, you will need to configure your network
applications to recognize them. For example, if you are using a Web
server, you may need to edit its configuration files to recognize and
respond to the virtual hosts. By default, FTP responds to any virtual host
request it receives.
You do not need to configure operating system software or files to
respond to the virtual host; HP Clustered File System does that
configuration for you. For example, do not edit start-up scripts to add
virtual host information.
Other Procedures
Enable or Disable a Virtual Host
By default, virtual hosts are enabled. This means that HP Clustered File
System attempts to locate the virtual host in the cluster in accordance
with the activeness policy for virtual hosts. (See “Virtual Host Activeness
Policy” on page 186.)
HP Clustered File System does not attempt to locate a disabled virtual
host in the cluster.
If you disable a currently active virtual host, any associated monitors on
the server where the virtual host is active will go through their stopping
activities and the virtual host will become inactive throughout the cluster.
To disable a virtual host, select the virtual host on the Management
Console, right-click, and select Disable. To disable a virtual host from the
command line, use this command:
mx vhost disable <vhost>
To enable a previously disabled virtual host, select the virtual host on the
Management Console, right-click, and select Enable. To enable a virtual
host from the command line, use this command:
mx vhost enable <vhost>