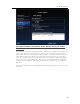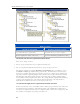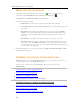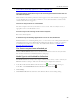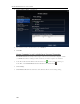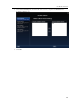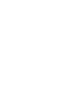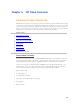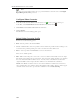HP MediaSmart Server - User Guide
HP MediaSmart Server User's Guide
MEDIA COLLECTOR STATUS
1. At the PC, double-click the Windows Home Server icon in the system tray and log on.
At the Mac, select Launch Home Server Console from the Server menu
.
2. Click Media and then HP Media Collector in the left menu.
3. View the following information.
Client Name—The name of the computer where media is being collected.
Connection Status—The status will be Connected if the server can find the computer on
the network.
Files Copied—The number of files that have been copied to the server. Click Files
Copied to view details. Media Collector keeps track of all of the files that have been
copied to the server. Click the Close button in the upper right corner to return to the
status page.
Files Pending—The number of files that are waiting to be copied to the server.
Files Not Needed—The number of files that were ignored by Media Collector and not
copied to the server. Click Files Not Needed to view details. Select a file in the list to
view the reason it was not copied to the server. Click the Close button in the upper right
corner to return to the status page.
4. Click Reset Database to clear the counts and history for Files Copied, Files Pending, and Files
Not Needed and restart at zero.
HP MEDIA COLLECTOR TROUBLESHOOTING
HP Media Collector is used by the HP MediaSmart Server to copy music, photos, and videos of
users that have accounts on the HP MediaSmart Server.
There are some common causes for the HP Media Collector to appear not to work.
In this article...
No Music, Photos, or Videos are Being Collected
The Server may not have refreshed yet
Media Type is not Enabled for Collection
Home Computer is not Included as a Scanned Computer
No Music, Photos, or Videos are Being Collected
• The aggregation application may not be accessing the desired media files on the client computer
• The server may be down or unreachable
• Services may not be running on the client computer
98