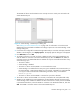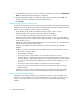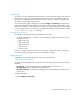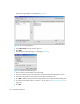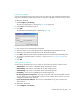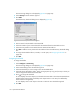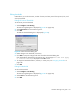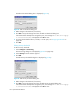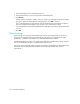HAFM SW 08.08.00 HP StorageWorks HA-Fabric Manager User Guide (AA-RS2CH-TE, August 2006)
Optional HAFM features136
The Port Fencing dialog box is displayed (Figure 80 on page 134).
2. Select Security from the Violation Type list.
3. Click Add.
The Add Security Threshold dialog box is displayed (Figure 82).
Figure 83 Add Security Threshold dialog box
4. Enter a name for the threshold in the Name field.
5. Select the number of port events allowed for the threshold from the Threshold errors list.
6. Select the time period for the threshold from the Threshold Seconds list.
7. Click OK to add the security threshold to the table and close the Add Security Threshold dialog
box.
8. To assign this threshold to fabrics, switches, or switch ports, see ”Assigning thresholds” on
page 136.
9. Click OK.
Assigning thresholds
To assign thresholds:?
1. Select Configure > Port Fencing.
The Port Fencing dialog box is displayed (Figure 80 on page 134).
2. Select a threshold type from the Violation Type list.
3. Select the threshold you want to assign in the ISL Thresholds table.
4. Select the objects (All Fabrics, Fabric, Switch, Port Type (Security only), and/or Port) to which you
want to assign the threshold in the Ports table.
5. Click to assign the threshold.
An icon displays next to the objects you selected in the Ports table to show that the threshold was
applied at this level and was inherited by each object below it in the tree (if not affected by
lower level direct assignments).
An icon displays next to each object in the tree to which the new threshold is applied.
6. Click OK.