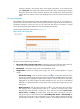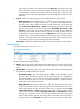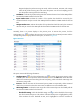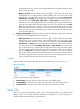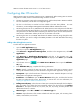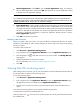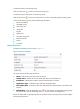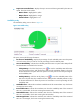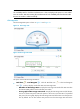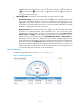HP Intelligent Management Center v5.1 SP1 Application Manager Administrator Guide
109
• Related Applications—Click Add to open the Select Application dialog, and select the
Mac OS related applications, and then click OK. The operators can view the applications related
to the Mac OS in the application topology.
NOTE:
You cannot select the applications of
in the operation system catalogues when you select the related
applications for the
Mac OS, which includes the applications in the
Windows XP, Windows Server, AIX,
FreeBSD, OpenBSD, HP-UX, Solaris, Mac OS, and Linux catalogues.
• Detect Application—Specify whether to detect the Mac OS system to be monitored when APM
adds a Mac OS monitor. The application detection function enables APM to try to access the Mac
OS system and collect the monitored indexes before adding a Mac OS monitor to the Application
Monitor list. And APM can add the Mac OS monitor to the Application Monitor list only after the
connection is established successfully. To enable the application detection function, click the
Detect Application check box.
4. Click OK to add a Mac OS monitor.
Modifying a Mac OS monitor
When you modify a Mac OS monitor, you cannot modify the IP address that the Mac OS resides.
Therefore, if the IP address of a Mac OS host changes, you have to add a new monitor for monitoring
the Mac OS system.
To modify a Mac OS monitor:
1. Click Resource > Application Management.
2. In the navigation tree, click Application Monitor to open the Application Monitor page.
3. Click the Modify icon of the Mac OS monitor you want to modify. The Modify-Mac OS
page appears.
4. Specify the parameters for the Mac OS monitor.
For more information, see “Adding a FreeBSD application monitor.”
5. Click OK.
Viewing Mac OS monitoring report
After adding a Mac OS monitor, you can view the evaluation result and related monitored indexes of
the monitored Mac OS system in the monitoring report.
To view the monitoring report:
1. Click Resource > Application Management.
2. In the navigation tree, click Application Monitor to open the Application Monitor page.
All applications monitors are displayed in the Application Monitor page.
3. Click the name of a Mac OS monitor to open the real-time report of the monitored Mac OS
system.
In the Mac OS monitoring report, you can perform the following operations:
To analyze the root cause of an unhealthy Mac OS:
Click the analysis icon on the top of the monitoring report to view the potential factors that cause
the unhealthy state.