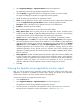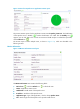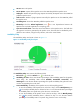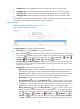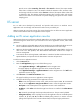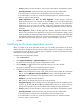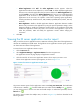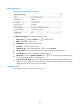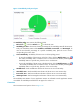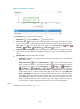HP Intelligent Management Center v5.1 SP1 Application Manager Administrator Guide
230
Related Application—Click Add. The Select Application window appears. Select the
applications that the IIS server depends on, and click OK. To delete dependent applications
of the IIS server, select the applications that you want to delete in the Related Application field,
and click Delete to the right of the Related Application field. You can view all the dependent
applications of the IIS server in the application topology. When you select dependent
applications for the IIS server, the operator cannot select operating system applications,
including Windows XP, Windows Server, AIX, FreeBSD, OpenBSD, HP-UX, Solaris, Mac OS,
and Linux.
Detect Application—Enable or disable application detection. Application detection enables
APM to verify connection to the application by using the previous parameter settings, and to
determine whether to modify the application monitor based on the verification result. APM
modifies the application monitor only when it can connect to the application. If you do not
select this parameter, APM will modify the application monitor without verifying the
connection.
5. Click OK.
Viewing the IIS server application monitor report
After you add an IIS server application monitor, APM starts collecting index data of the application to
calculate its availability and health status. Through the IIS server application monitor report, operators
can obtain monitor indexes of the application.
To access the IIS server application monitor report:
1. Click the Resource tab.
2. Select Application Manager > Application Monitor from the navigation tree.
The application monitor list page displays all application monitors.
3. Click the name link of an IIS server application monitor whose report you want to view.
The IIS server application monitor report appears, as shown in Figure 173.
Figure 173 Part of an IIS server application monitor report
The previous monitor report is for the application monitor named IIS_192.168.20.105. The health status
of the IIS server is Healthy . If another health status icon rather than the Healthy icon appears,
you can click that icon to view the root cause and health analysis. To refresh the report data, click the
Refresh icon .
The monitor report contains the multiple areas, as shown in Fi gure 174, which are described in the
following sections.