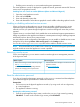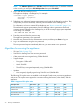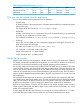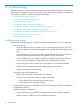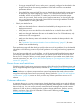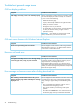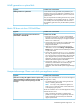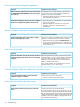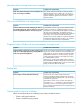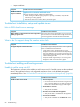HP Insight Control Server Provisioning 7.3 Update 1 Administrator Guide
• Enabling service access by an on-site authorized support representative.
The virtual appliance console is displayed in a graphical console; password reset and HP Services
access use a non-graphical console.
Switching from one console to another (VMware vSphere and Microsoft Hyper-V)
1. Open the virtual appliance console.
2. Press and hold Ctrl+Alt.
3. Press and release the space bar.
4. Press and release F1 to select the non-graphical console or F2 to select the graphical console.
Enabling or disabling authorized services access
When you first start up the appliance, you can choose to enable or disable access by on-site
authorized support representatives. By default, on-site authorized support representatives are
allowed to access your system through the appliance console and diagnose issues that you have
reported.
Support access is a root-level shell, which enables the on-site authorized support representative to
debug any problems on the appliance and obtain a one-time password using a challenge/response
mechanism similar to the one for a password reset.
Any time after the initial configuration of the appliance, you can enable or disable services access
through the UI by selecting Actions→Edit services access on the Settings window.
You can also use an appliance/settings REST API to enable or disable services access.
NOTE: HP recommends that you enable access. Otherwise, the authorized support representative
might be unable to access the appliance to correct a problem.
Restricting console access
For the virtual appliance, you can restrict console access through secure management practices
of the hypervisor itself.
Microsoft Hyper-VVMware vSphere
• Use the Authorization Manager to control access to the
appliance console.
• Restrict access through console interaction privilege.
• See http://www.vmware.com
Search for Console Interaction privilege and best
practices for managing roles and permissions.
• See www.microsoft.com.
Reset the administrator password
If you lose or forget the administrator password, run the pwreset command and then telephone
your authorized support representative for additional instructions.
Prerequisites
• You have access to the physical appliance console or, by using a tool such as a hypervisor,
to a virtual appliance.
• The appliance software is running.
Resetting the administrator password
1. From the console appliance login screen, switch to the pwreset login screen by pressing
Ctrl+Alt+F1. To return to the console’s login screen, press Ctrl+Alt+F2.
Access to the appliance console 71