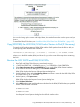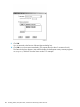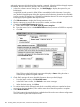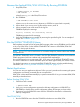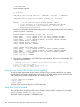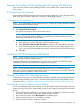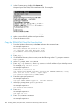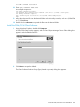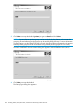H06.27 Software Installation and Upgrade Guide
and Apply requests are finished and the snapshot is returned. When the Build and Apply requests
are finished, the new software is placed in the current SYSnn subvolume.
1. In the New software revision dialog box, click Build/Apply to display the options for your
Build/Apply.
It might take several minutes for DSM/SCM to assemble the build information. During this
time, the Build/Apply Request dialog box appears with all selections dimmed and unavailable.
In a few minutes, the dialog box is refreshed with defaults selected. The name assigned to the
Build/Apply request appears after Request name.
2. Click Edit instructions to display the Planner Instructions box.
3. Edit the instructions to provide the current SYSnn number, and then click OK.
4. Complete the Build/Apply Request dialog box:
a. Under Perform steps, select Build, apply & process snapshot.
b. Enter the current SYSnn in the Activation SYSnn text box (because no SYSGEN is required).
c. Click OK.
DSM/SCM runs the Build/Apply requests and displays a Status dialog box that is
automatically updated at regular intervals.
5. Check EMS messages for more detailed information about your Build/Apply:
• From the Status window, click Show EMS events.
• In the EMS Events window, click Refresh to see newer messages.
• When finished viewing, click Close.
6. To confirm that the Build and Apply tasks finish successfully and that a snapshot has been
received into the host database, wait until the status shows that all requests are complete.
7. Select Window>Refresh.
The Configurations Revision dialog box is refreshed and shows the new software configuration
revision containing the H02 DSM/SCM SPR.
184 Installing SWID, DSM/SCM PVU, and Planner Interface (PI) Client Software