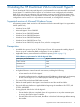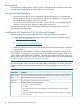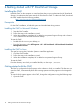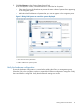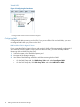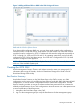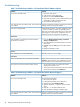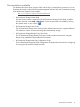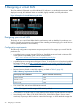10.5 HP StoreVirtual Storage VSA Installation and Configuration Guide (TA688-96138, March 2013)
Troubleshooting
Table 7 Troubleshooting installation—HP StoreVirtual VSA for VMware vSphere
SolutionProblem
You want to reinstall the VSA 1. Close your CMC session.
2. In the VI Client, power off the VSA.
3. Right-click and select Delete from Disk.
4. Copy fresh files into the virtual machine folder from the
downloaded .zip file or distribution media.
5. Open VMware and begin again.
Open the Configuration Interface. Navigate to the Network
Settings window to verify the IP address.
You cannot find the VSA with the CMC, and cannot recall
its IP address.
Verify that the VSA has a virtual disk configured on SCSI
1:0. VSAs use SCSI 0:0 and 0:1 for operating system
You cannot configure RAID.
disks. They use the disk configured for SCSI 1:0 for SAN
data storage. If no SCSI disk is configured for SCSI 1:0
then RAID cannot be configured on the appliance.
In Windows
If the Installation wizard freezes, reset the Hardware
Acceleration in Windows.
1. Open the Windows Display Settings→Advanced
settings→Troubleshoot tab.
2. Move the Hardware Acceleration slider to one notch
above None.
3. Click OK, and then OK again to leave the Properties
dialog.
4. Restart the Installation wizard.
In Linux
Run CMC_Installer.bin again.If the installer does not start automatically
In VI Client
If your cursor is missing, you are in console mode. Press
Ctrl-Alt to regain the cursor. If your keyboard is missing,
move the mouse to the console window and click once.
You do not have the cursor or the keyboard available.
You want to see your VSA, but the window is black.
• You are in the console view of the guest window.
Change to the Summary view.
• Your console window has timed out. Click in the window
with the mouse and then press Backspace.
Table 8 Troubleshooting installation—HP StoreVirtual VSA for Microsoft Hyper-V
SolutionProblem
Using the Hyper-V Manager:You want to reinstall the VSA
1. Close your CMC session.
2. In the Hyper-V Manager, power off the VSA.
3. Right-click and select Delete from Disk.
4. Optional: Delete the .vhd files to recover the disk
space.
5. Rerun the .exe file and reinstall the VSA.
6. Open the Hyper-V Manager and begin again.
Open the Configuration Interface. Navigate to the Network
Settings window to verify the IP address.
You cannot find the VSA with the CMC, and cannot recall
its IP address.
18 Getting started with HP StoreVirtual Storage