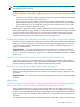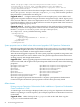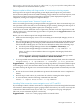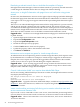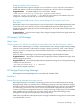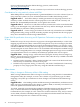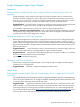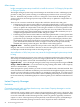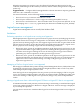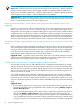HP Insight Dynamics 6.0 Update 1 Release Notes
NOTE: The Hyper-V host version is shown in the Platform column in the Available Target
Hosts table on the activate or move logical server target screen. The host is a Hyper-V R1 host
if the host version begins with 6.0 (for example, 6.0.6001 or 6.0.6002 in Windows 2008 Server –
Hyper-V SP1 or Windows 2008 Server – Hyper-V SP2). The host is a Hyper-V R2 host if the host
version begins 6.1 (for example, 6.1.7077 in Windows Server 2008 R2).
Suggested action Be certain that you want to move or reactivate the logical server from Microsoft
Hyper-V R1 to R2 before you complete the operation. After the operation completes, you cannot
move or reactivate the logical server back to Hyper-V R1.
Importing a Microsoft Hyper-V virtual machine with configuration file in default location is not
supported
A Hyper-V virtual machine whose configuration file (.vmx) is in the default location on the hard
disk in \ProgramData\Microsoft Windows\Hyper-V is not supported by logical server
management. You cannot import a virtual machine guest as a logical server if the virtual machine's
configuration file is in this location. There is a limitation in Microsoft Hyper-V that allows HP
Insight Control virtual machine management to re-register the virtual machine if the configuration
file is created in this directory. To prevent issues with reactivation, logical server management
checks the path and rejects any virtual machines with a configuration file in the default location.
One Microsoft Hyper-V target displayed when activating a logical server created on a cluster disk
volume
There is a limitation in Microsoft Hyper-V R1 that prevents the hypervisor from providing logical
server management with required information about a Hyper-V cluster. The result is that only
one target is shown when you attempt to activate a virtual machine logical server configured to
be created on a cluster disk volume. In Hyper-V R1, a logical server that is high availability
(HA)-enabled can be configured only on a cluster disk volume.
Suggested action Upgrade to Hyper-V R2. In R2, Microsoft corrected the problem so that the
activation of a virtual machine logical server configured to be created on a cluster disk or a cluster
shared volume lists all Hyper-V hosts in the cluster on the target screen.
Configure logical server storage for multiple storage ports before activation
If you modify a storage entry to add additional ports (to implement multi-pathing of storage)
and then attempt to reactivate its associated Virtual Connect logical server, the activation fails
with the error "No such fabric in VCEM” and the logical server can no longer be activated. This
issue occurs only if the storage entry is associated with a logical server, and the logical server
has been previously activated.
To avoid this problem, HP recommends configuring the logical server's storage for multiple
ports before activating the logical server, and using either SAN zoning or storage presentation
to limit the server's access to a single path as needed. If you configured the logical server with
one port, activated the logical server, and now need to add additional ports, perform the following
steps.
Suggested action
1. Ensure that the logical server's storage entry has been inserted into the storage pool. Pool
entries are listed in the Storage Pool Entries table viewable by selecting Modify→Logical
Server Storag e Pools....
If you are unsure if the logical server's storage entry is a pool entry, select the logical server,
then use the Modify→Logical Server... menu selection and select the Storage tab. The
Storage Assignments table shows the storage entry for the logical server. If the Modify button
is not available (and only the View button is shown), then the storage entry is already in the
storage pool, and you can continue to step 2. If the Modify button is available, click Modify
30 Issues and suggested actions