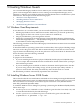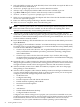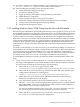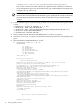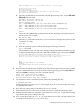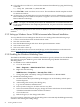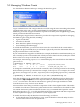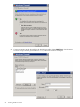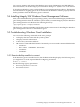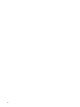HP Integrity Virtual Machines 4.2: Installation, Configuration, and Administration
3. Select the DVD by typing fsX: at the EFI shell, where X should be zero (0) if the disk is not
bootable otherwise, X should be 2.
4. At the fsX: prompt, type bootia64 to start the Windows installer.
5. After the SAC> is displayed, and the CMD event becomes available, type cmd.
6. Type Esc + Tab and press return to enter the newly-created cmd channel.
7. At the X:\windows\system32> prompt, type txtrestore.
8. When you are prompted to select the adapter and drive where the OS should be installed,
answer zero (0) to both prompts.
9. Enter d to the next prompt, indicating to install to the full drive.
10. After txtrestore completes, enter r to reboot the guest.
NOTE: After the guest reboots, two channels SACSetupAct and SACSetupErr are created
before the CMD event becomes available. You do not need to do anything here. These
channels are automatically closed, and the guest reboots.
11. After the SAC> prompt is displayed and the CMD event becomes available, use the i
command to get the IP address assigned to the guest by DHCP during the install. Use this
IP address to make a Remote Desktop connection to the guest. If DHCP fails, use netsh to
set the IP address manually in DOS.
12. In the Remote Desktop, click the Administrator icon and enter the HP default password to
login: Abcdef12 .
13. After logging in, the installation continues. Your Remote Desktop session may temporarily
be a black screen. A popup dialog prompts you to insert the HP Smart Setup Media (SSM)
to install the latest HP drivers and utilities:
• Click Yes if you want to do this now. You are guided through the installation process.
After you finish this reinstallation procedure, perform the remaining configuration
tasks outlined below.
• Click No if you want to do this later and continue. If you click No, HP strongly
recommends that you inspect the system and update drivers and utilities before bringing
it online in your production environment.
14. Optionally, enter y when prompted to change the default Administrator password. If you
change the password here, you must enter a strong password, which is at least 8 characters
in length and must contain at least one uppercase character and one numeric character.
15. After the installer (restart.vbs in a DOS cmd window) completes, click Yes in the popup
dialog asking to restart Windows.
16. After the reboot completes, make a Remote Desktop connection and login as administrator.
A screen, named Initial Configuration Tasks, is opened. At this screen you can set up and
configure system-wide settings and perform tasks, such as:
• Set the time zone.
• Configure networking.
• Provide computer name and domain information.
• Enable automatic updating and feedback.
• Download and install updates.
• Add roles.
• Add features.
• Enable and disable Remote Desktop.
• Configure Windows Firewall.
Configure some of these settings now to prepare your system for its intended use in your
production environment. However, it is beyond the scope of this document to make specific
recommendations, because each use has a unique combinations of factors. For more
information, see your system administrator and the operating system online help.
72 Creating Windows Guests