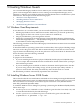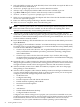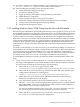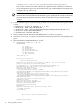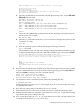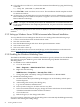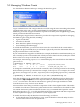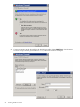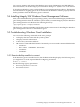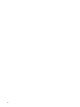HP Integrity Virtual Machines 4.2: Installation, Configuration, and Administration
17. A window, named Server Manager Window, opens. Optionally, click the Do not show
me this console at logon checkbox and close the window.
18. After installing the operating system, perform these tasks:
a. Install the Integrity Support Pack (ISP).
b. Activate the operating system.
c. Apply operating system updates using the Smart Update Media.
d. Enable Windows components.
e. Verify system device drivers and register for updates.
f. Install and configure the Simple Network Management Protocol (SNMP).
g. Configure the System Management Homepage (SMH).
h. Configure the Management Agents.
5.2.1 Installing Windows Server 2008 Guests from the Microsoft RTM Media
Because Integrity VM Windows Server 2008 guests do not provide a graphical console, you need
to use a different method for providing the customized answers to all of the installation questions.
The preferred method is to include these answers in an unattend.xml file that resides on a
separate, small .iso disk, which is mounted on the Windows guest alongside the installation
DVD. The unattend.xml file provides the information that would be provided interactively
by the person installing Windows on a graphical platform. Essentially, this file contains all the
answers to all the questions asked during the installation. The Windows installation process
reads the answers from this file on the small disk, effectively automating much of the installation
procedure.
You need to customize the unattend.xml file for your installation by adding your license key
for the Windows Server 2008 guest. Then you place the file onto a small .iso disk, so that Windows
can read it during the automated installation. You can provide additional customization by
editing the file. See Appendix A for a sample unattend.xml file. For more information about
the contents of the unattend.xml file, see the Microsoft Windows documentation.
To install Windows Enterprise operating system from the Microsoft RTM media, follow these
steps:
1. Create an unattend.xml file and generate an .iso file containing the unattend.xml
file using a running Windows guest (either Windows 2003 or Windows 2008) on a VM Host
(not necessarily the VMS Host where the guess will be installed::
a. On the VM Host, create a file of approximately 2MB:
# dd if=/dev/zero of=/var/opt/hpvm/ISO-images/windows/unattend_xml.iso bs=256k count=8
b. On the VM Host, use the hpvmmodify command to add a disk to the Window guest
configuration with this file as a backing store:
# hpvmmodify -P win2 -a disk:scsi::file:/var/opt/hpvm/ISO-images/windows/unattend_xml.iso
c. On the Windows guest, find the newly added disk and format it. The following
instructions assume that this is the D: disk.
d. Copy the template xml file on the newly formatted disk as D:\unattend.xml.
e. Edit the D:\unattend.xmlfile using notepad to replace the phrase “YOUR LICENSE
KEY GOES HERE” with your actual license key and the phrase “YOUR COMPANY
GOES HERE” with your actual company name.
You may need additional entries in this unattend.xml file to customize it for your
site. See the appropriate Microsoft documentation for contents of this file.
f. On the VM Host, use the hpvmmodify command to remove the newly-created
unattend.xml iso disk from the guest configuration:
5.2 Installing Windows Server 2008 Guests 73