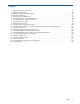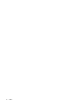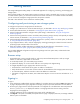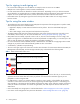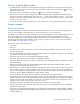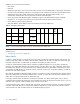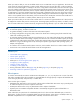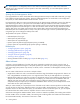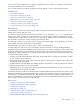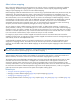MSA 2040 SMU Reference Guide
Configuring and provisioning a new storage system 13
1 Getting started
The Storage Management Utility (SMU) is a web-based application for configuring, monitoring, and managing the
storage system.
Each controller module in the storage system contains a web server, which is accessed when you sign in to the SMU.
In a dual-controller system, you can access all functions from either controller. If one controller becomes unavailable,
you can continue to manage the storage system from the partner controller.
The SMU is also referred to as the web-browser interface (WBI).
Configuring and provisioning a new storage system
To configure and provision a storage system for the first time:
1. Configure your web browser to access the SMU and sign in, as described in Browser setup and Signing in below.
2. Set the system date and time, as described in "Changing the system date and time" (page 46).
3. Use the Configuration Wizard to configure other system settings, as described in "Using the Configuration
Wizard" (page 35).
4. Use the Provisioning Wizard to create a virtual disk (vdisk) containing storage volumes, and optionally to map the
volumes to hosts, as described in "Using the Provisioning Wizard" (page 61).
5. Use the Replication Setup Wizard to configure replication for a primary volume to a remote system, as described
in "Using the Replication Setup Wizard" (page 129).
6. If you mapped volumes to hosts, verify the mappings by mounting/presenting the volumes from each host and
performing simple read/write tests to the volumes.
7. Verify that controller modules and expansion modules have the latest firmware, as described in "Viewing
information about the system" (page 95) and "Updating firmware" (page 81).
You can make additional configuration and provisioning changes and view system status, as described in later
chapters of this guide.
Browser setup
• Supported browser versions: Mozilla Firefox 11 and newer; Microsoft Internet Explorer 9 and 10; Google
Chrome 17 and newer; Apple Safari 5.1 and newer.
• To see the help window, you must enable pop-up windows.
• To optimize the display, use a color monitor and set its color quality to the highest setting.
• To navigate beyond the Sign In page (with a valid user account):
• Set the browser’s local-intranet security option to medium or medium-low.
• Verify that the browser is set to allow cookies at least for the IP addresses of the storage-system network ports.
• For Internet Explorer, add each controller’s network IP address as a trusted site.
• If the SMU is configured to use HTTPS, ensure that Internet Explorer is set to use SSL 3.0 and either TLS 1.1 or
TLS 1.2.
Signing in
To sign in:
1. In the web browser’s address field, type the IP address of a controller network port and press Enter. The SMU Sign
In page is displayed. If the Sign In page does not display, verify that you have entered the correct IP address.
2. On the Sign In page, enter the name and password of a configured user. The default user name and password
are manage and !manage. To display the interface in a language other than the user setting, select the
language from the Language list.
Language preferences can be configured for the system and for individual users.
3. Click Sign In. If the system is available, the System Overview page is displayed; otherwise, a message indicates
that the system is unavailable.