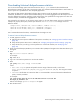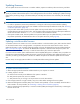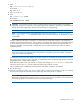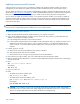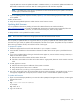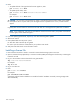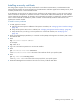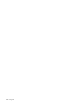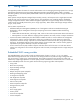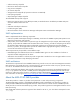MSA 2040 SMU Reference Guide
166 Using FTP
4. Either:
• To update all disks of the type that the firmware applies to, enter:
put firmware-file disk
• To update specific disks, enter:
put firmware-file disk:enclosure-ID:slot-number
For example:
put firmware-file disk:1:11
CAUTION: Do not power cycle enclosures or restart a controller during the firmware update. If the update is
interrupted or there is a power failure, the disk might become inoperative. If this occurs, contact technical
support.
It typically takes several minutes for the firmware to load. Wait for a message that the update has succeeded.
NOTE: If the update fails, verify that you specified the correct firmware file and try the update a second time.
If it fails again, contact technical support.
5. If you are updating specific disks, repeat step 4 for each remaining disk to update.
6. Quit the FTP session.
7. If the updated disks must be power cycled:
a. Shut down both controllers by using SMU.
b. Power cycle all enclosures as described in your product’s User Guide.
8. Verify that each disk has the correct firmware revision.
Installing a license file
1. Ensure that the license file is saved to a network location that the storage system can access.
2. Open a Command Prompt (Windows) or a terminal window (UNIX) and navigate to the directory containing the
license file to load.
3. Log in to the controller enclosure that the file was generated for:
ftp controller-network-address
For example:
ftp 10.1.0.9
4. Log in as an FTP user.
5. Enter:
put license-file license
For example:
put certificate.txt license
A message confirms whether installation succeeded or failed. If installation succeeds, licensing changes take
effect immediately.