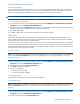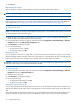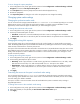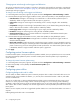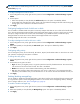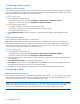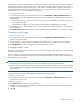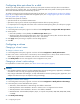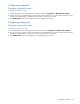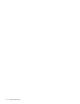MSA 2040 SMU Reference Guide
54 Configuring the system
Changing auto-write-through cache triggers and behaviors
You can set conditions that cause (“trigger”) a controller to change the cache mode from write-back to write-through,
as described in "About volume cache options" (page 21). You can also specify actions for the system to take when
write-through caching is triggered.
To change auto-write-through cache triggers and behaviors
1. In the Configuration View panel, right-click the system and select Configuration > Advanced Settings > Cache.
2. In the Auto-Write Through Cache Trigger Conditions section, either select (enable) or clear (disable) the options:
• Controller Failure. Changes to write-through if a controller fails. In a dual-controller system this option is
disabled by default. In Single Controller mode this option is grayed out.
• Cache Power. Changes to write-through if cache backup power is not fully charged or fails. Enabled by
default.
• CompactFlash. Changes to write-through if CompactFlash memory is not detected during POST, fails during
POST, or fails while the controller is under operation. Enabled by default.
• Power Supply Failure. Changes to write-through if a power supply unit fails. Disabled by default.
• Fan Failure. Changes to write-through if a cooling fan fails. Disabled by default.
• Overtemperature Failure. Forces a controller shutdown if a temperature is detected that exceeds system
threshold limits. Disabled by default.
3. In the Auto-Write Through Cache Behaviors section, either select (enable) or clear (disable) the options:
• Revert when Trigger Condition Clears. Changes back to write-back caching after the trigger condition is
cleared. Enabled by default.
• Notify Other Controller. Notifies the partner controller that a trigger condition occurred. Enable this option to
have the partner also change to write-through mode for better data protection. Disable this option to allow the
partner continue using its current caching mode for better performance. In a dual-controller system this option
is disabled by default. In Single Controller mode this option is grayed out.
4. Click Apply.
Configuring partner firmware update
In a dual-controller system in which partner firmware update is enabled, when you update firmware on one controller,
the system automatically updates the partner controller. Disable partner firmware update only if requested by a
service technician.
To change the partner firmware update setting
1. In the Configuration View panel, right-click the system and select Configuration > Advanced Settings > Firmware.
2. Either select (enable) or clear (disable) the Partner Firmware Update option.
3. Click Apply.
Configuring system utilities
Configuring background scrub for vdisks
You can enable or disable whether the system continuously analyzes disks in vdisks to find and fix disk errors. This
command will fix parity mismatches for RAID 3, 5, 6, and 50; mirror mismatches for RAID 1 and 10; and media
errors for all RAID levels.
You can use a vdisk while it is being scrubbed. Background vdisk scrub runs at background utility priority, which
reduces to no activity if processor usage is above a certain percentage or if I/O is occurring on the vdisk being
scrubbed. A vdisk scrub may be in process on multiple vdisks at once. A new vdisk will first be scrubbed 20 minutes
after creation. After a vdisk is scrubbed, scrub will start again after the interval specified by the Vdisk Scrub Interval
(hours) option.
When a scrub is complete, event 207 is logged and specifies whether errors were found and whether user action is
required.
Enabling background vdisk scrub is recommended.