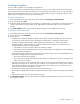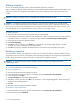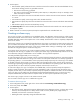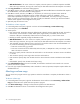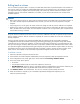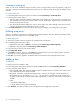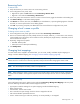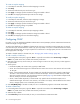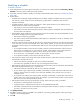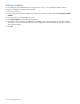MSA 2040 SMU Reference Guide
76 Provisioning the system
Creating a snap pool
Before you can convert a standard volume to a master volume or create a master volume for snapshots, a snap pool
must exist. A snap pool and its associated master volumes can be in different vdisks, but must be owned by the same
controller.
To create a snap pool
1. In the Configuration View panel, right-click a vdisk and select Provisioning > Create Snap Pool.
2. In the main panel set the options:
• Snap Pool name. Optionally change the default name for the snap pool. A snap pool name is case sensitive;
cannot already exist in the system; cannot include a comma, double quote, angle bracket, or backslash; and
can have a maximum of 32 bytes.
• Size. Optionally change the default size, which is all free space in the vdisk. Although a snap pool can be as
small as 5.37 GB, the recommended minimum size is 50 GB.
3. Click Create Snap Pool. If the task succeeds, the new snap pool appears in the Configuration View panel.
Deleting snap pools
Before you can delete a snap pool you must delete any associated snapshots, and either delete the associated master
volume or convert the master volume to a standard volume.
To delete snap pools
1. Verify that no master volume or snapshots are associated with the snap pool.
2. In the Configuration View panel, either:
• Right-click the local system or Vdisks or a vdisk and select Provisioning > Delete Snap Pools.
• Right-click a snap pool and select Provisioning > Delete Snap Pool.
3. In the main panel, select the snap pools to delete.
4. Click Delete Snap Pool(s).
5. Click Delete to continue; otherwise, click Cancel. If you clicked Delete, a processing dialog appears. If the task
succeeds, an overview panel and a success dialog appear.
6. Click OK. As processing completes, the deleted items are removed from the Configuration View panel.
Adding a host
To add a host
1. Determine the host’s WWPN or IQN.
2. In the Configuration View panel, right-click the system or Hosts and then select Provisioning > Add Host.
3. In the main panel set the options:
• Host ID (WWN/IQN). Enter the host’s WWPN or IQN. A WWPN value can include a colon between each
pair of digits but the colons will be discarded.
• Host Name. This field is populated with a default name, which you can change to a name that helps you
easily identify the host; for example, FileServer_1. A host name is case sensitive; cannot already exist in
the system; cannot include a comma, double quote, angle bracket, or backslash; and can have a maximum of
15 b y t e s .
•Profile.
• Standard: Default profile.
• HP-UX: The host uses Flat Space Addressing.
4. Click Add Host. If the task succeeds, the new host appears in the Configuration View panel.