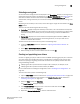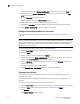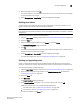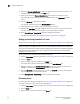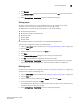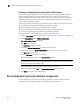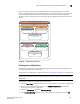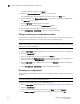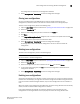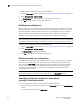Brocade Web Tools Administrator's Guide - Supporting Fabric OS v7.0.0 (53-1002152-01, March 2012)
126 Web Tools Adminstrator’s Guide
53-1002152-01
Zoning management
9
6. Expand the Member Selection List to view the nested elements. The choices available in the
list depend on the selection made in the View menu.
7. Select an element in the Member Selection List that you want to include in your zone.
Note that LSAN zones should contain only port WWN members. The right arrow becomes
active.
8. Click the right arrow to add the zone member.
The selected member is moved to the Zone Members window.
9. Optional: Repeat steps 7 and 8 to add more elements to your zone.
10. Optional: Click Add Other to include a WWN or port that is not currently a part of the fabric. At
this point, you can either save your changes or save and enable your changes.
11. Select Zoning Actions > Save Config to save the configuration changes.
To enable the configuration, refer to “Enabling zone configurations” on page 131.
Adding and removing members of a zone
For information on enabling the configuration, refer to “Enabling zone configurations” on page 131.
NOTE
When you assign a node WWN to an alias or zone, all of the WWPN’s associated to that Node are
also moved. This functionality is supported only for IM0 mode. This behavior is duplicated in Brocade
Network Assistant zoning. This functionality is supported only by selecting the node WWN and
assigning it to the alias or zone.
To add or remove zone members, perform the following steps.
1. Open the Zone Admin window as described in “Opening the Zone Admin window” on page 118.
2. Select the Zone tab.
3. Select the zone you want to modify from the Name list.
The zone members for the selected zone are listed in the Zone Members list.
4. Highlight an element in the Member Selection List that you want to include in your zone, or
highlight an element in the Zone Members list that you want to delete.
5. Click the right arrow to add a zone member, or click the left arrow to remove a zone member.
The zone is modified in the Zone Admin buffer.
6. Select Zoning Actions > Save Config to save the configuration changes.
Renaming zones
For information on enabling the configuration, refer to “Enabling zone configurations” on page 131.
To change the name of a zone, perform the following steps.
1. Open the Zone Admin window as described in “Opening the Zone Admin window” on page 118.
2. Click the Zone tab.
3. Select the zone you want to rename from the Name list.