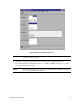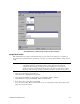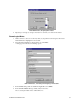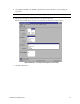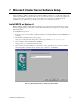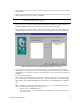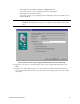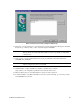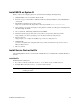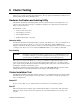HP Netserver LXr 8000 Surestore E Installation Guide
HP NetServer Installation Guide 38
5. Setup prompts you for the location to store cluster files. Either accept the default or type a new location
and click Next.
6. Setup prompts you for the cluster domain account. Provide a user name and password for an appropriate
Microsoft Domain account for the cluster. Click Next.
NOTE If you are unsure of the correct MS Domain account, consult the Windows NT
documentation supplied with your system.
7. Setup presents a two-column list of Available unshared and Shared cluster disks. Use
the Add and Remove buttons to place the disks in the desired columns. Click Next.
Keep in mind that disks listed in the left column are reserved for the exclusive use of System B while
disks listed in the right column are shared by both systems. Normally you would share all disks listed.
Microsoft Cluster Server Setup, Assigning Shared Disks to the Cluster
8. Setup prompts you to select a disk (quorum disk) on which to store permanent cluster files. Cluster
Administrator uses the disk you select to store synchronizing information about Systems A and B. The
disk must always be available to the cluster. Select the disk that you will commit to keeping online then
click Next.
9. Configure your LAN adapters.
Setup scans the System’s LAN adapters so they can be configured for cluster use and presents a dialog
for each LAN adapter installed in your HP NetServer. Setup uses the IP address you specified during
NT installation. Type a Network Name for the LAN Adapter, and check Enable for cluster
use.
HP recommends that you identify the LAN adapter according to use (for example, intra-cluster LAN).
When you enable cluster use setup gives you three options:
• Use for all communications
Choose this option if you are configuring a client LAN adapter, and System A and B reside on
the same IP subnet.