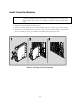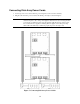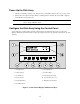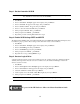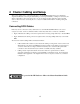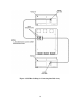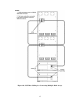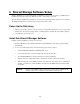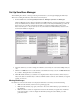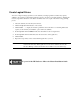HP Netserver LH Pro Surestore E Installation Guide
19
Set Up SureStore Manager
After installing the software, a few steps must be performed before you can begin managing the disk arrays.
This involves adding the disk arrays in the cluster to the Array List.
1. From the Start menu, select Programs|SureStore Manager|SureStore Manager.
SureStore Manager begins looking for all SureStore E 12H disk arrays connected to the cluster. As disk
arrays are identified, they are added to the Discovered Arrays in the Array List Edit dialog box. If both
cluster servers are operating, each SureStore E 12H on your cluster will be displayed twice in the
Discovered Arrays box - once for each server. Any other SureStore E 12H disk arrays detected on the
local network will also be displayed.
2. Select the disk array you want to manage from the Discovered Arrays. You can select multiple arrays at
once.
3. Click the <<<Add button to move the disk array to the Monitored Arrays. Use the <<<Add All button
if you want to manage all discovered disk arrays.
4. Click OK. All the disk arrays you added are now displayed in the Array List window. There may be a
delay as the status of each disk array is retrieved. Until the status is retrieved, each disk array is assigned
a status of UNKNOWN.
Missing Disk Arrays
If a disk array connected to the cluster is not displayed in the Discovered Arrays, check the following:
• Make sure the disk array is turned on and operating properly.
• Make sure the disk array is properly connected to the servers. This includes proper termination of
the SCSI bus.
• Make sure there is at least one logical drive created on the disk array. A logical drive should have
been created in Step 3 of the “Configure the Disk Array Using the Control Panel” procedure
performed earlier.