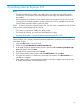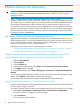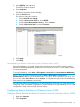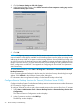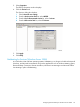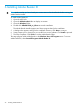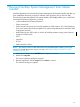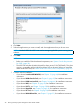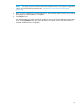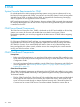NonStop System Console Installer Guide
5 Remote Desktop and NetMeeting
CAUTION: If your system console has two network interface cards (NICs) installed and both will
be used, you must use Remote Desktop or NetMeeting instead of Carbon Copy for a remote
connection (dial-in).
NOTE: Starting with the NonStop System Management Tools Master Installer
S7X-SWV1/HNSC-SWV1, Update 6 (H06.03), Carbon Copy is no longer available on the NSC
CD. Carbon Copy is on limited support. HP recommends that you use Remote Desktop (Windows
Server 2003) or NetMeeting to replace Carbon Copy for remote connection (dial-in) services.
As of Windows Vista and later operating systems, NetMeeting is no longer included with Microsoft
Windows, and Microsoft recommends using newer applications such as Windows Meeting Space,
Remote Desktop Connection, Remote Assistance, Windows Live Messenger and Microsoft Office
Live Meeting in place of NetMeeting.
Use Remote Desktop for Remote Connection Services
Microsoft Remote Desktop is included with the Windows Server 2003 and the Windows Server
2008 operating systems, and is the recommended solution for remote connection (dial-in) services
for your NonStop system consoles. When enabled, Remote Desktop allows your service provider
to dial in to your system console for remote diagnostics.
Depending on your system console's operating system, see either:
• “Configuring Remote Desktop and Using NetMeeting on Windows Server 2003 ” (page 22)
• “Configuring Remote Desktop on Windows Server 2008 ” (page 23)
Configuring Remote Desktop and Using NetMeeting on Windows Server 2003
Configure Remote Desktop for Remote Connection Services (Windows Server 2003)
1. Right-click My Computer.
2. Select Properties.
3. Click the Remote tab.
4. In the Remote Desktop section, select Allow users to connect remotely to this computer.
5. Click Apply and then click OK.
To access Remote Desktop, select Start > All Programs > Accessories > Communications>Remote
Desktop:
If you are starting Remote Desktop for the first time, the Windows Security Alert dialog box might
appear. Click Unblock in the Windows Security Alert dialog box.
For information about using Remote Desktop, see the Remote Desktop online help.
Configure Remote Desktop Sessions for Timeout (Windows Server 2003)
Configure NonStop System Console Remote Desktop sessions to terminate sessions after idle timeout
of 15 minutes by using this procedure.
To configure Terminal Services to end a disconnected session and a session idle of over 15 minutes
1. Select Start > Control Panel > Administrative Tools > Terminal Services Configuration.
The Terminal Services Configuration window displays.
2. Select Connections.
The Connections window displays.
22 Remote Desktop and NetMeeting