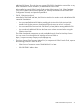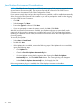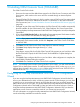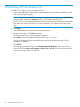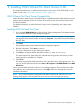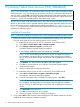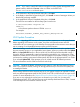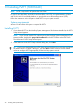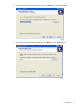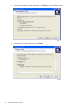NonStop System Console Installer Guide
NOTE: If you want to install HSS without running the NonStop System Management Tools
Master Installer, double-click hss.exe in the hss folder on the NSC DVD.
The HSS InstallShield Wizard opens.
3. In the Welcome to HSS Setup Wizard dialog box, click Next.
4. In the Ready to Install the Program dialog box, click Install. A series of messages informs you
that the files are being installed.
5. In the InstallShield Wizard Completed dialog box, click Finish.
The HSS files are installed on the NonStop system console into:
C:\HSS\T8004\VPROC-id\hpildr.efi
VPROC-id
is the software product release id T8004 version.
For example:
HSS\T8004\T8004B01_03FEB14_HSS_07OCT13_BAE\hpildr.efi
HSS Update Procedure
CAUTION: Upgrading HSS firmware on the system can have repercussions on the system firmware.
Before upgrading HSS firmware on the system, check the valid system firmware and HSS
combinations for your system type in the NonStop Firmware Matrices document to ensure that you
are not creating an incompatibility between system and HSS firmware.
After downloading a newer HSS version from the DVD, use the OSM Low-Level to update the HSS
firmware currently running on your applicable J-series system. When you perform either the Update
HSS or the Copy HSS Files action in the Low-Level Link, the HSS firmware downloaded in steps 1
through 4 above is automatically copied and renamed as needed for your configuration. OSM
determines whether BOOTP services for your LAN are enabled on the system consoles or on CLIMs
and moves the resulting system serial number-specific HSS files to the appropriate NSCs or CLIMs.
If you selected Update HSS, OSM prompts you to do a hard reset of all affected processors.
For more information see the OSM Low-Level Link online help.
CAUTION: Resetting the blades will take down the system in which the CPU blades are being
reset. If your system is currently running, HP strongly advises that you shut down the system prior
to resetting the blades.
When hosting HSS files and the required services on your system consoles (as opposed to CLIMs),
make sure that the appropriate ports for DHCP, DNS, and TFTP or WDS services are open on the
console. For more information, see “Required Services on the NonStop System Console” (page 18).
If you are not sure where those vital services are located on your LAN, see "Locating and
Troubleshooting DHCP, TFTP, and DNS Services on the NonStop Dedicated Service LAN," located
in the NonStop Service Procedures collection of NTL.
37