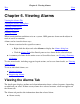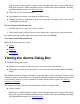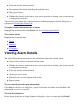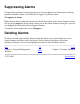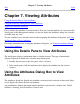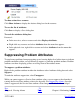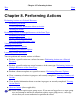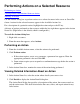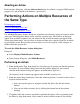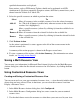OSM Service Connection User's Guide (G06.30+)
Chapter 7. Viewing Attributes
Prev
Next
Chapter 7. Viewing Attributes
Using the Details Pane to View Attributes
Using the Attributes Dialog Box to View Attributes
Suppressing Problem Attributes
Every resource has attributes associated with it. You can view the attributes of a resource in the
details pane of the Management window, or you can display the Attributes dialog box, which is
available from any view.
To view attributes for a selected resource without opening the Attributes dialog box, see Using
the Details Pane to View Attributes.
For further information on viewing the Attributes dialog box, see Using the Attributes Dialog
Box to View Attributes.
Using the Details Pane to View Attributes
The details pane displays information about a selected resource. The type of information
displayed depends on which tab is selected in the details pane:
In either the tree pane or the view pane, select a resource.1.
In the details pane, click the Attributes tab to display the attributes for the selected
resource.
2.
Using the Attributes Dialog Box to View
Attributes
The Attributes dialog box displays the attributes associated with a selected resource and allows
you to display the actions that you can perform.
Any problematic attribute that might require attention is preceded by a colored icon. Yellow
indicates a warning, and red indicates a critical state.