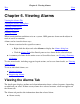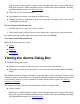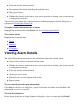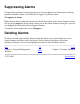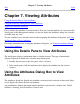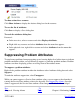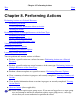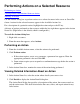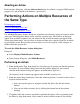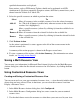OSM Service Connection User's Guide (G06.30+)
specified characteristic are displayed.
Some actions, such as SP Firmware Updates should not be performed on all SPs
simultaneously. For these potentially disruptive actions, the Filter by menu forces you to
choose between X-fabric or Y-fabric SPs.
Select the specific resources on which to perform the action:
Select To
Add all
Move all resources in the available resources list to the selected resources
list. (The Add all button is enabled only when no resource in the available
resource list is highlighted.)
Add
Move a specific resource (selected by clicking it) from the available list to
the selected list.
Remove all Move all resources from the selected list back to the available list.
Remove
Move a specific resource (selected by clicking it) from the selected list back
to the available list.
4.
Click Perform Action.
As the action is performed, its status appears to the left of the resource name in the
selected resources list.
A summary of the action progress is shown in the Progress status boxes.
5.
To view a summary of the actions, click Action Summary. (For information on action
details, see Viewing Action Details.)
6.
Saving a Multi-Resource View
You can now save information (in Microsoft Excel format) displayed in the Multi-Resource
Actions dialog box, either for the selected resource or for all resources, by clicking the Save
button.
Using Customized Resource Views
Creating and Saving a Customized Resource View
You can create and save your own customized resource view -- a view that only includes those
objects that you have selected. Then, in the future, you can select this resource view from
Display > Resource Views:
In the Multi-Resource Actions dialog box, click Configure&.1.
In the Multi-Resource Configuration dialog box, enter a name for your customized
resource view.
2.
Use the check boxes next to the resources to select those you want saved in your view.3.