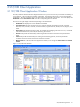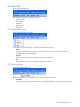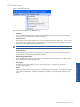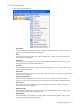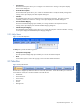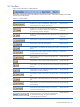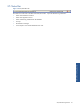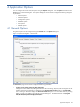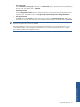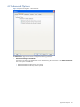SST Operations Bridge Administration Guide, Version 1.1
Table Of Contents
- SST Operations Bridge Administration Guide
- Preface
- Chapter 1: HP SST/OB: Overview
- Chapter 2: Getting Started
- Chapter 3: SST/OB Client Application
- Chapter 4: Application Options
- Chapter 5: User Profiles and Permissions
- Chapter 6: Policies
- Chapter 7: Global Parking and SLA Timers
- Chapter 8: Views
- Chapter 9: Dashboards
- Chapter 10: Terminal Sets
- Chapter 11: Faults and Fault Categories
- Chapter 12: Closure Codes
- Chapter 13: Object State Codes
- Chapter 14: Email Alerts
- Chapter 15: Thresholds and Threshold Alert
- Chapter 16: Commands
- Chapter 17: Terminal Trees
- Chapter 18: Action History
- Chapter 19: Data Management
- Chapter 20: Configuring Hours of Operation
- Appendix A: SST/OB Grid Features
- Appendix B: SST/OB Configuration Client Settings
- Appendix C: SST/OB Import Utility Configuration Parameters
- Document Feedback Form

SST/OB Client Application 26
3-4 Toolbar
Figure 3-9 SST/OB Toolbar – Dashboards Tab
The Toolbar is displayed just below the Tabs bar in the SST/OB window. The buttons available on the toolbar
depend upon the tab selected.
Table 3-1 SST/OB Toolbar
Buttons Description Available For
Enables you to create a new dashboard. Clicking on the
button displays the New Dashboard dialog box.
Dashboards Tab
Enables you to view and manage dashboards/policies,
depending on tab selected. Clicking on the button displays
the corresponding Properties dialog box.
Dashboards Tab
Policies Tab
Enables you to delete Dashboards/Policies, depending on the
tab selected.
Dashboards Tab
Policies Tab
Use this button to suspend the data refresh process. Dashboards Tab
Use this button to refresh the data displayed. Dashboards Tab
Use this button to view details for the selected action in Action
History.
Action History Tab
The button can be used to create a new Policy. Clicking on
the button displays the Policy Wizard.
Policies Tab
Use this button to add a new column for Custom data in the
Manage Data tab.
Manage Data Tab
Use this button to edit custom data in the Manage Data tab. Manage Data Tab
Use this button to save the modifications made in the Manage
Data tab.
Manage Data Tab
Use this button to save the modifications made in the data
automatically in the Manage Data tab.
Manage Data Tab
Use this button to delete a data column in the Manage Data
tab.
Manage Data Tab
Use this button to refresh data displayed in the Manage Data
tab.
Manage Data Tab
Use this button to import Terminal information from Microsoft
Excel to SST/OB.
Manage Data Tab
Use this button to define data mapping for an acronym or
code with a user-friendly name.
Manage Data Tab
Use this drop-down box to select the data to be displayed in
the Manage Data tab page. The options available are
Terminal Profiles and Custom Data.
Manage Data Tab