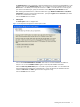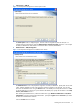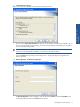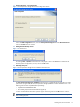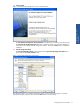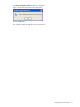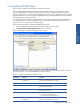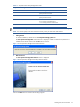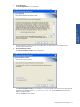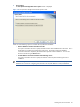SST Operations Bridge Installation Guide, Version 1.1
Installing SST/OB on Windows 12
7. Select Options – ATM/TA
Figure 1-6 SST Operations Bridge Server Select Option Screen
The Select Option screen is displayed again. Use this screen to integrate SST/OB with ATM/TA. To
integrate SST/OB with ATM/TA, select the ATM Transaction Analyzer integration check box. This will poll
the ATM/TA database for latest statistics and maintain them in the SST/OB database.
8. Database Server – ATM/TA Integration
Figure 1-7 SST Operations Bridge Server Database Server Screen
The Database Server screen is displayed for integration with ATM/TA database. Specify SQL Server name
where ‘ATMTA’ database exists for ATM Transaction Analyzer integration with SST/OB. You can also
browse for the Database Server using the Browse button. The default port used by the SQL Server is 1433.
In case the SQL Server is listening on a port other than the default port, specify the information in the <SQL
Server>,<Port Number> format.
After selecting the Database Server, select the authentication type: Windows authentication or SQL Server
authentication, using the corresponding radio buttons. Specify the Login ID and the Password if you select
the SQL Server authentication method.
Click on the Next button to continue.