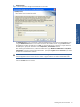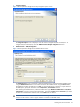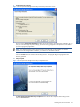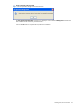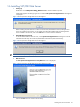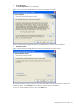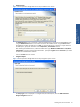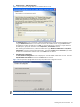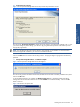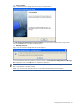SST Operations Bridge Installation Guide, Version 1.1
Installing SST/OB on Windows 29
10. Confirm Entries & Copy Files
Figure 1-37 SST Operations Bridge Web Server Setup Check Setup Information Screen
The next screen, Check Setup Information, displays the current settings, which have been selected so far. In case
you want to change any of the settings, you can do so by going back to the particular screen before you start
copying the program files.
NOTE: You should check the location of the directory where SST/OB is to be installed. In case the location
has to be changed after installation, you will have to reinstall the software.
Click on the Next button to continue with the setup process. The program begins copying files to the directory
specified.
11. SST Operations Bridge Web Server – Installation Complete
Figure 1-38 SST Operations Bridge Web Server Message Box
The next screen gives the information that the SST/OB Web Server has been successfully installed on the system.
Click on the OK button.
In case the default website is not available, the Windows Script Host box is displayed instead of the above
message box with the information that the new site called SSTOB was created successfully. Click on the OK
button to continue.
Figure 1-39 Windows Script Host Box
Installing SST/OB on
Windows