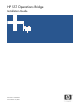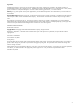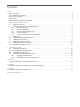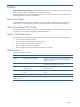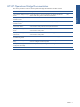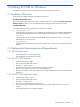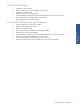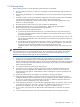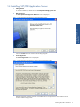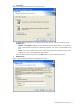SST Operations Bridge Installation Guide, Version 1.1
Installing SST/OB on Windows 8
1-3 Prerequisites
Before installing SST/OB, ensure that the following tasks have been accomplished:
1. The user installing SST/OB Server, Web Server and Reports must have Administrator rights/privileges on
the system.
2. Before starting the installation, it is recommended that you exit from any other Windows programs that are
running.
3. On Windows 2000 or 2003 Server installation in application mode where terminal services are enabled,
you need to create a folder named "Fonts" under "%System Root%\Documents and
Settings\%User%\WINDOWS\" before running the setup. The user might face problems if the "Fonts"
folder is not in the specified path.
4. Microsoft SQL Server 2005 or above is a must to install the SST/OB Database.
5. Microsoft .NET framework 2.0 is a must for SST/OB Server, Client, Web Server and Reports.
6. Before installing SST/OB you should have the following information:
a. SQL Server Name and Authentication Type
b. For SQL Server Mixed mode authentication type, you need the SQL Server Login ID and password.
This login ID must have Database Creator role, Database owner and Public Access rights for the SQL
Server SST/OB database.
c. For Window authentication type, create an SQL Login ID which is same as the Windows Login ID. The
login ID must have Database Creator role, Database owner and Public Access rights for the SQL Server
SST/OB Database.
d. SQL Server TCP/IP port where Microsoft SQL Server is listening. The default port is 1433. The same
port should be used for SST/OB Server, Client Web Server and Reports installation. If the SQL Server
is listening on a port other than the default port, enter the SQL Server name in the
<SQLServer_Name>,<Port_Number> format while installing SST/OB Server, Client, Web Server and
Reports.
NOTE: In case of Windows Authentication Mode, same Windows user account should be created on systems
where Microsoft SQL Server, SST/OB Database, Server, Client and Web Server are installed. This Windows
user account must exist as a Login in the Microsoft SQL Server and should have Database Creator role or
database owner and public access rights on the SST/OB Database.
7. In case you do not have System Administrative rights on the SQL Server, the login ID used to create the
database must have Database Creator role allocated before installing SST/OB Database. If you have
already created the SST/OB Database and you do not want to give Database Creator rights to appropriate
SQL user, the SQL Login ID must have database owner and Public Access rights on the SST/OB Database
before installing the Database.
8. You should turn off Internet Explorer popup blocker feature.
9. If you have IIS version 5.0 then you should have Full control rights on 'SSTOB' directories and its sub-
directories (<web-root>\SSTOB) for user 'ASPNET' and if you have IIS version 6.0 or above then you
should have full control rights on 'SSTOB' directories and its sub-directories (<web-root>\SSTOB) for user
'Network Service'.
10. HP SST/OB Web Server must be installed on your machine for viewing the SST Reports.
11. While installing HP SST Reports, if you have IIS version 5.0 then you should have Full control rights on
'SSTReports' directories and its sub-directories (<web-root>\SSTReports) for user 'ASPNET' and if you have
IIS version 6.0 or above then you should have full control rights on 'SSTReports' directories and its sub-
directories (<web-root>\SSTReports) for user 'Network Service'.
12. While installing HP SST Reports, in case of Windows authentication mode, if you have IIS version 5.0 then
you should have “db_owner” and "Public " rights for user ‘ASPNET’ and if you have IIS version 6.0 or
above then you should have “db_owner” and "Public " rights for user ‘Network service’.
13. To view reports, make sure that HP SST Reports URL must be added under “Trusted sites” list of Internet
options.
14. “Always Accept cookies from this site” option should also be selected while viewing the SST reports.