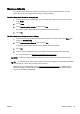User Guide
Print documents
TIP: This printer includes HP ePrint, a free service from HP that allows you to print documents on
your HP ePrint-enabled printer anytime, from any location, without any additional software or printer
drivers. For more information, see
HP ePrint on page 91.
To print from software (Windows)
1. Load paper in the tray. For more information, see
Load paper on page 23.
2. From your software, select Print.
3. Make sure your printer is selected.
4. Click the button that opens the Properties dialog box.
Depending on your software application, this button might be called Properties, Options, Printer
Setup, Printer Properties, Printer, or Preferences.
5. Select the appropriate options.
●
On the Layout tab, select Portrait or Landscape orientation.
●
On the Paper/Quality tab, select the appropriate paper type from the Media drop-down list
in the Tray Selection area, and then select the appropriate print quality in the Quality
Settings area.
●
Click the Advanced button, in the Paper/Output area, select the appropriate paper size from
the Paper Size drop-down list.
For more printing options, see
Tips for print success on page 49.
6. Click OK to close the Properties dialog box.
7. Click Print or OK to begin printing.
To print from software (OS X)
1. Load paper in the tray. For more information, see
Load paper on page 23.
2. From the File menu in your software, choose Print.
3. Make sure your printer is selected.
4. Specify the page properties.
Do the following if you do not see options on the Print dialog.
●
OS X v10.6: Click the blue disclosure triangle next to the Printer selection to access the
print options.
●
OS X Lion and Mountain Lion: Click Show Details to access the print options.
NOTE: The following options are available for your printer. Locations for the options can vary
from one application to another.
●
Choose the paper size.
●
Select the orientation.
●
Enter the scaling percentage.
5. Click Print.
42 Chapter 3 Print ENWW