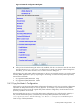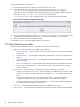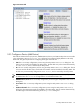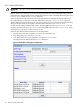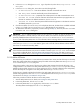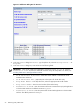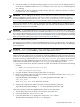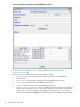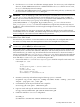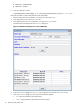8.14.01 HP Utility Meter User's Guide (June 2009)
4. In the Add Device dialog box's Device Type drop-down list, select the Storage Device - EVA
Array item.
5. In the Add Device dialog box, enter values into the following fields:
• CV EVA Instance IP – Enter the IP address of the EVA Command View server.
• EVA Array Name – Enter the user-friendly name of the EVA device.
• CV EVA Instance Info – (Optional) Enter a description for the EVA Command View server.
• Username for CV EAA – Enter the username of the EVA Command View (CV) application on
the EVA CV machine. The default username is administrator.
• Password for CV EVA – Enter the password of the EVA CV application on the EVA CV machine.
The default password is password.
6. Click the Add button. If no errors occur, such as duplicate device ID, the EVA device is added and listed
in the Status field. If an error occurs, the Status field displays the error message.
7. To add another EVA device, repeat this procedure starting with Step 4; otherwise, click the Done button
to close the Add Device dialog box.
IMPORTANT: Prior to adding any EVA devices you can click the Done button to close the window without
making any additions. However, after you click the Add button, the entries are accepted. (To remove a
previously added EVA device from the Managed Devices Tree use the Remove Device task in the
Devices tab of the Utility Meter GUI. For more information about removing devices, see Remove Device.)
After you have added an EVA device into the Utility Meter the newly added EVA device's IP address appears
in the Managed Devices Tree. Note that the green circle to the left of the IP address indicates that the
EVA device is connected to the Utility Meter.
IMPORTANT: A newly added EVA device that is correctly configured in the Utility Meter has a green circle
next to the EVA Command View (CV) server's IP address in the Managed Devices Tree. For an example
of a correctly configured device, see Utility Meter GUI Managed Devices Tree. If the EVA CV server's IP
address has a red box next to it, see Fixing a Disconnected Device (with Red Box) to resolve the problem.
3.5.1.2 Add an XP Device
This task allows you to add one or more XP devices (Command View server) and XP disk arrays to the Utility
Meter. The configured XP devices and XP disk arrays are visible in the Utility Meter GUI's Managed Devices
Tree in the Managed Devices (left) pane.
Follow the procedure in this section if the CV server (device) that manages the physical disk array is not
configured and it is not visible in the Utility Meter GUI's Managed Devices Tree or if you have recently
added new physical disk arrays to a CV server and the CV server is already configured in the Utility Meter,
but the disk arrays do not appear in the Utility Meter GUI's Managed Devices Tree.
If a disk array is already configured and visible in the Utility Meter GUI's Managed Devices Tree, but
the disk array appears as a Non-URS Device in the Utility Meter GUI's Managed Devices Tree, follow
the instructions in Change a non-URS Disk Array to URS.
Follow this procedure to add an XP device into the Utility Meter:
1. Start the Utility Meter GUI. For details, see Starting the Utility Meter GUI.
2. In the Utility Meter GUI, click the Devices tab.
3. In the Utility Meter GUI Tasks (right) pane, click the Add Device button.
The Utility Meter GUI displays the Add Device dialog box.
3.5 Utility Meter Devices Tasks 55