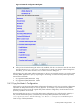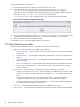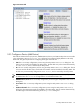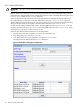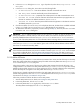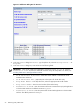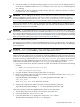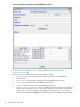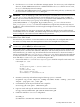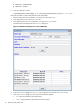8.14.01 HP Utility Meter User's Guide (June 2009)
6. Click the Add Device button. An information message appears. If no errors occur, such as duplicate
device ID, the PPU WBEM Partition/Server is added and listed in the Status field. If an error occurs,
the Status field displays the error message.
7. To add another PPU WBEM Partition/Server, repeat this procedure starting with Step 4; otherwise, click
the Done button to close the Add Device dialog box.
IMPORTANT: If you are attempting to add a Red Hat Enterprise Linux (RHEL) device and receive a Failed
to add device error, make sure that the user account belongs to the pegasus group. On RHEL, by
default, only user accounts that belong to the pegasus group have remote WBEM access permission. To
add the user account to the pegasus group, run the following command:
/usr/sbin/usermod -a -G pegasus my_account where my_account is the user account.
If the /etc/Pegasus/access.conf has been modified from its original state, the above step may not
be sufficient, and it's assumed that the user has enough knowledge to ensure that my_account has remote
WBEM access.
On HP-UX and SUSE Linux, this step is not necessary. By default, any valid user account will be allowed
remote WBEM access. As with RHEL, if the default settings have been changed, you need to ensure that the
account configured in the meter has remote WBEM access permissions.
3.5.1.4 Add a Cisco SAN Switch
This task allows you to add one or more SAN Switches to the Utility Meter. The configured SAN Switches
are visible in the Utility Meter GUI's Managed Devices Tree in the Managed Devices (left) pane.
IMPORTANT: If you are going to require a server certificate for the SAN Switch, you need to update the
sandevices.pem file before you add the SAN Switch.
When a SAN Switch is added to the Utility Meter you have the option of requiring a server certificate when
the partition/server is accessed. The certificate is different for each server that you want to connect to. For
each metered server, you need to copy the certificate file from the remote server to the server the meter is
running on and then add it into /var/opt/meter/sandevices.pem, which is used to store the certificates
for every SAN Switch for which you want to require a certificate. To copy the certificate from the metered
server and add it to sandevices.pem, use the following procedure:
1. Create a file called ssl.conf. The distinguished_name should be unique for each switch. Here
is the sample ssl.conf:
[req]
distinguished_name = server.domain.com
prompt = no
[server.domain.com]
CN = server.domain.com
emailAddress = user@domain.com
2. Generate a private key and certificate using the following openssl command:
# openssl req –x 509 –days 365 –newkey ras:2048 –nodes –config ./ssl.conf
–keyout ./key.pem –out ./cert.pem
3. Concatenate the private key and certificate into a single file:
# cat key.pem cert.pem > cimserver1.pem
4. Login into switch and copy the certificate from the source to the switch:
# copy source/cimserver1.pem switch:cimserver1.pem
5. Enable the certificate in cimserver configuration:
# config t
# cimserver certificate switch:cimserver1.pem
3.5 Utility Meter Devices Tasks 59