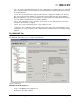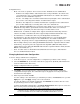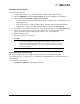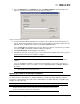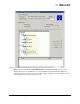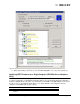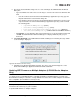Emulex OneCommand Manager Application User Manual (P006979-01A Version 5.2, August 2011)
The OneCommand Manager User Manual Page 145
3. Select the Maintenance or Firmware tab and click Update Firmware. If the warning screen
appears, click Yes. The Firmware Download dialog box appears.
Figure 83: Firmware Download dialog box
4. Using the Firmware Download dialog box, navigate to the unzipped, extracted image file you
want to download. The firmware image may be specified either by entering the image file's full
pathname in the “Firmware File” field or by clicking the Browse button.
If you click Browse, the Firmware File Selection dialog box appears. Select the file you want to
use and click OK. The Firmware Download dialog box appears.
5. Click Start Download. A warning dialog box appears.
6. Click Yes. A status bar shows the progress of the download. The adapter in the discovery-tree is
displayed in black text when the update is complete.
7. Click Close. The Firmware tab displays the updated firmware information for the selected
adapter.
If you are updating the firmware on a dual-channel FC adapter, repeat steps 1 through 7 to
update the firmware on the second port or use the “Updating Firmware for Multiple Adapters”
procedure.
Updating Firmware for Multiple Adapters
Use batch mode to install firmware on multiple adapters in a single step. Batch firmware loading is
restricted to a single firmware file and to all accessible adapters for which that file is compatible. (Not
available in read-only mode).
Note: The adapter in the discovery-tree is displayed in red text when it is offline.
Note: If the state of the FC boot code on the board has changed, this change is reflected
immediately on the Port Information tab.
Note: Stop other OneCommand Manager application functions while batch loading is in progress.
Note: When using the OneCommand Manager application Web Launch Interface the
firmware file must reside on the host where the browser window was launched from,
not the host that was specified in the web address.