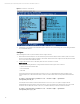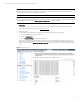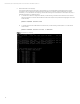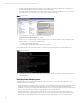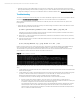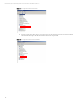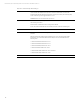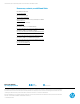Implementing SR-IOV on HP ProLiant Servers with VMware vSphere 5.1
Technical white paper | Implementing SR-IOV on HP ProLiant Servers with VMware vSphere
15
• Utilize HP Scripting Toolkit – BIOS settings, storage controller configuration, and iLO configuration can be automated.
Although the HP Scripting toolkit is listed as providing support for Linux and Windows, the toolkit can be used for applying
configuration settings for a server prior to installation of ESXi. For additional details refer to
hp.com/go/ProLiant/STK.
Troubleshooting
This section outlines basic troubleshooting steps to use when the SR-IOV configuration does not work as expected. Review
the section “Known issues and workarounds” as the issues covered in that section are not repeated here.
After modifying the network device driver parameters to enable VFs, there are no VFs listed. In this case, perform the
following steps:
• Confirm PF driver parameters were set appropriately – Run the following command from SSH or ESXi Shell and confirm
that the VF settings match the desired values:
# esxcli system module parameters list --module ixgbe | grep max_vfs
If the values do not match expectations, then execute the command to set the parameters as defined in the section
“Enabling the SR-IOV feature” and then reboot the server.
11. Reboot server - A reboot is required for the updated driver parameters to take effect. If a reboot was not performed,
the VFs will not be enumerated.
12. Check the vmkernel logs for indications of SR-IOV enablement issues – Run the following command from SSH or ESXi
Shell and confirm output:
# cat /var/log/vmkernel.log | grep SR-IOV –A 2 –B 2 | less
If there are entries in the log such as those shown in Figure 10, then this is an indication that the required RBSU settings
were not applied. Refer to the section “Enabling the SR-IOV feature” for details on the required RBSU settings.
This same behavior may be experienced if the server platform does not support SR-IOV. The HP ProLiant servers that
support SR-IOV are listed in the section “SR-IOV-compliant ProLiant servers.”
Figure 10: SR-IOV not enabled or supported
After performing all required steps, the Guest OS does not have network connectivity. In this case, perform the following
steps:
1. Confirm that the VF is assigned to the VM. From a vSphere client, view the properties of the VM and ensure that the PCI
device has a VF assigned.
2. Confirm that the VF is visible to the Guest OS and the VF device drivers have been installed. The troubleshooting steps
provided for a Windows Guest OS are provided below. For a Linux Guest OS, use ‘ifconfig’ and ‘lspci’ from the
shell/terminal within the Guest OS to confirm VF visibility and driver installation status.
For a Windows Guest OS, use Device Manager within the Guest OS to confirm that the VF is visible.
A. If the VF is listed under “Network Adapters” as shown in Figure 11, then the device is visible and has an
appropriate device driver loaded. In this case, there is not an issue with VF presentation and the issue is likely due
to a network configuration issue. Proceed to the next troubleshooting step.
The configuration shown in Figure 11 displays a VF from an Intel 82599-based network adapter and a vmxnet3
network adapter. In this case, the VM has been assigned both a PCI device with a VF and a traditional virtual
network adapter. The vmxnet3 network adapter is associated with a traditional virtual network adapter which is
has no correlation to SR-IOV functionality.