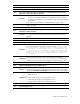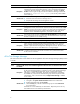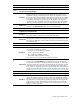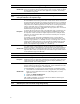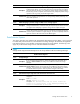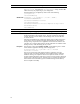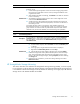HP ProLiant Storage Server release notes (5697-7750, November 2008)
Additional applications and utilities
Issue:
Storage Manager for SAN stops responding when Subsystem is selected
Description
When Subsystem is clicked in Storage Manager for SAN, the system stops
responding and displays the message MMC has detected an error in a
snap-in and will unload it.Thisbehaviorisseenonlywhenanyofthe
MSA subsystem volumes are being expanded. Note that this behavior does not
apply to the MSA 2000 series.
Workaround
Use the Array
Configuration Utility (ACU) to access the MSA subsystem when
volumes are b
eing expanded.
System installation and recovery process
This section describes issues related to installing the operating system on a storage ser ver or performing
the recovery process.
System installation and recovery process
Issue:
After restoring the system with the System Installation and Recovery DVD, the data drive may be
seenbyWindowsasaforeigndisk
Description
If the data drive was a dynamic disk prior to performing a system recovery, the
disk may be designated as a foreign disk by Windows after the recovery. This
issue is seen in the Disk Management MMC snap-in.
Workaround
Open the Disk M anagement snap-in. Right-click on the foreign disk and select
Import disk.
Issue:
Warning message is displayed during system recovery of ProLiant Storage Servers running
WUDSS
Description
When finalizing installation during the system recover y process on HP ProLiant
Storage Servers with Microsoft® Windows® Unified Data Storage Server 2003,
the following Service Control Manager error message is d isplayed: At least one
service or driver failed during system startup. Use Event Viewer to examine th e
event log for details.
Workaround
This error message can be ignored. Click OK to dismiss the error message. When
the sy stem recovery process completes and the server restarts, the failing service
(Subsystem for UNIX-based Applications, or SUA) will start.
Issue:
Data volumes are not remounted after Quick Restore
Description
Moun
teddatavolumesarenotremountedafterperformingaQuickRestore.These
data volumes are not damaged or destroyed but they are not visible after a Quick
Restore operation.
Workaround
In order to restore the mount points to their original locations, you must record
them prior to running Quick Restore.
1. Using Windows Disk Manager, record the mount points of the volumes within
the root directory of each volume.
2. After running Quick Restore, scan the system to find data volumes that are not
assigned drive let ters.
3. Temporarily mount the volumes that are not assigned drive letters.
4. Locate the recorded list of mount points and remount the temporarily mounted
volumes to the correct locations according to the record.
Storage Server release notes
13